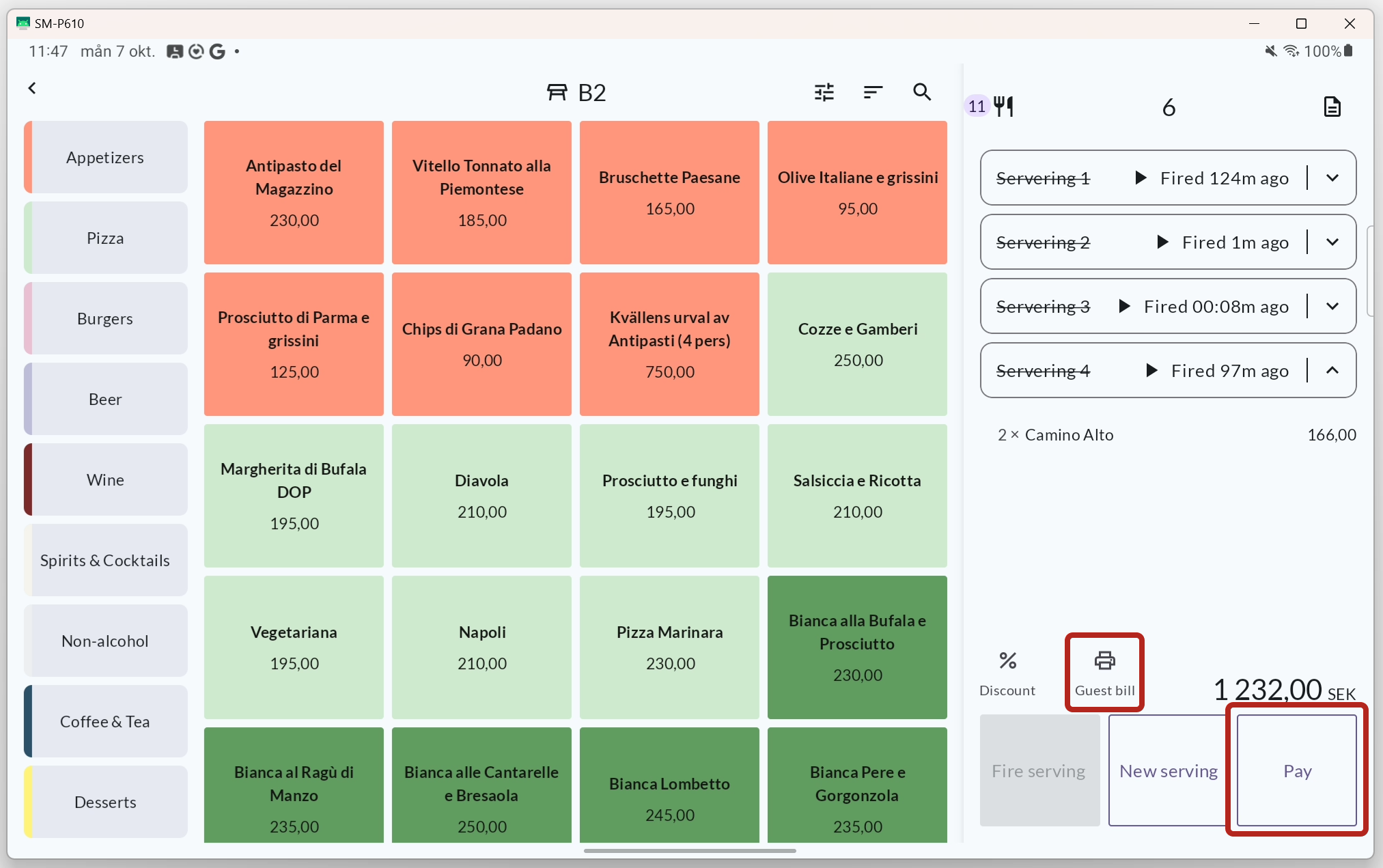Take Orders
To access your table maps at the register, open the main menu and select Tables. Here you will find your table maps on the left, and you can choose to display them as a grid or as a map.
Open a Table
To start an order:
- Open Table: Tap on a table and enter the number of guests.
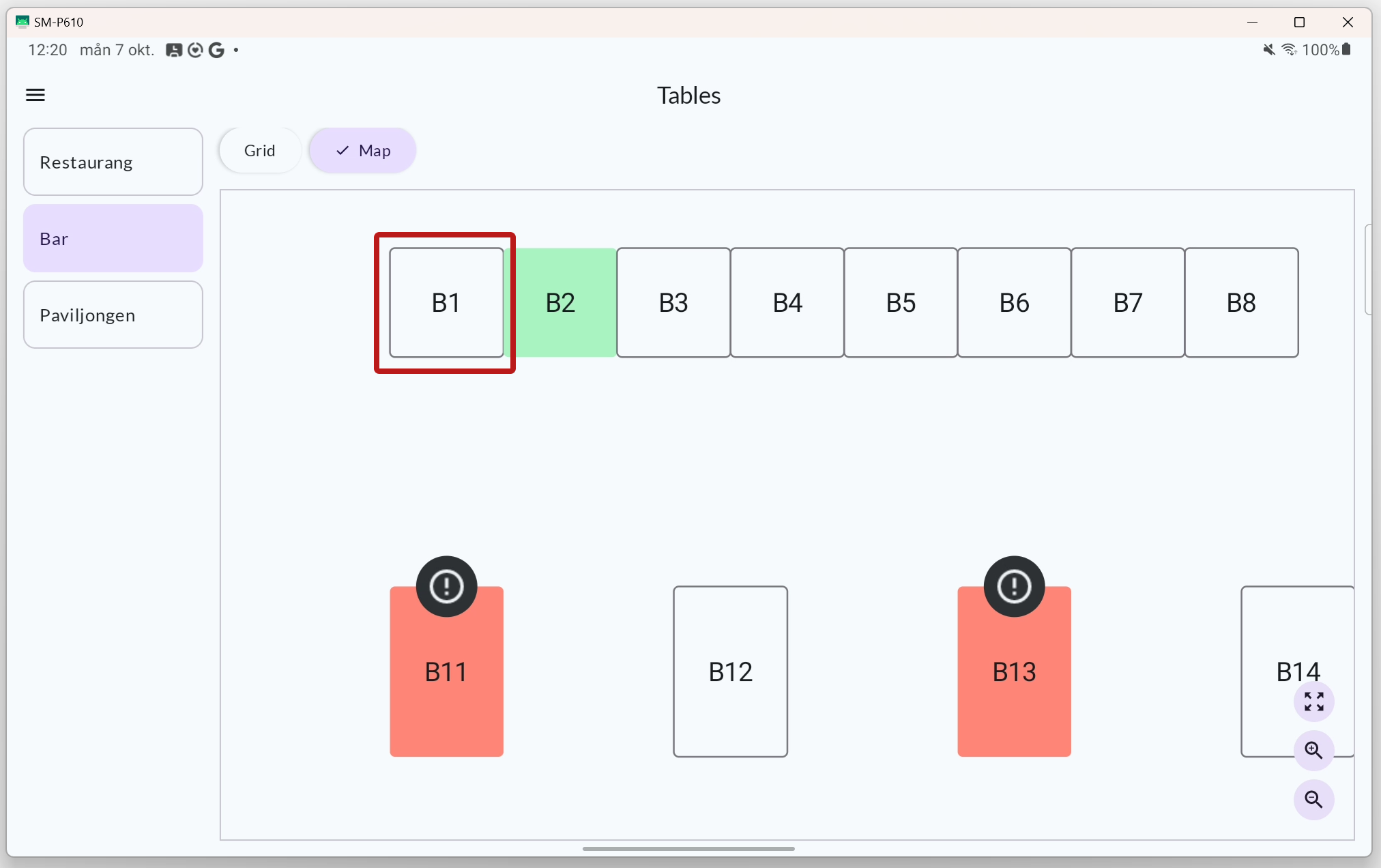
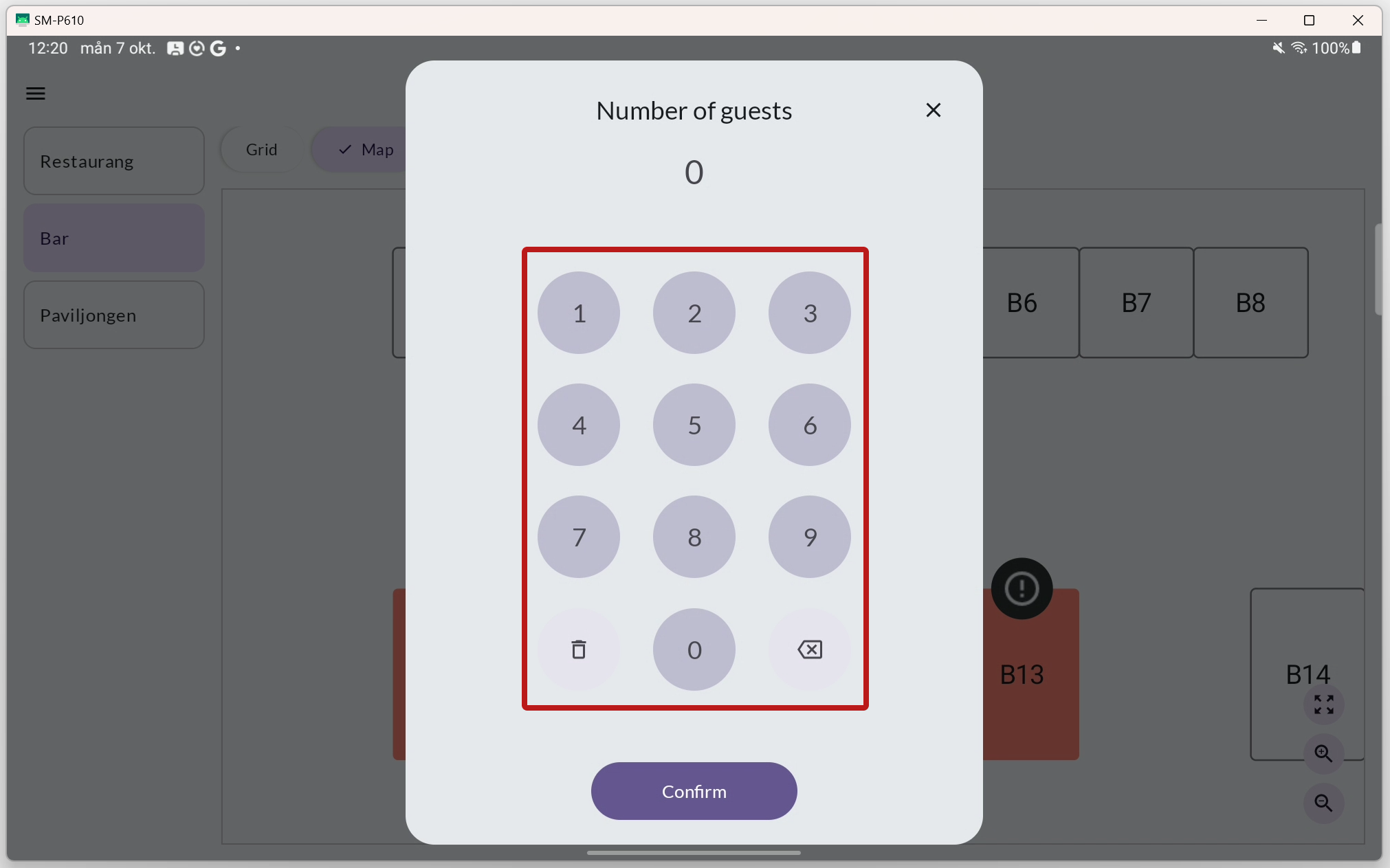 If you do not want to enter the number of guests, you can turn off this function at the register. Go to Settings > General and turn off the setting Enter the number of guests when placing a table order.
If you do not want to enter the number of guests, you can turn off this function at the register. Go to Settings > General and turn off the setting Enter the number of guests when placing a table order.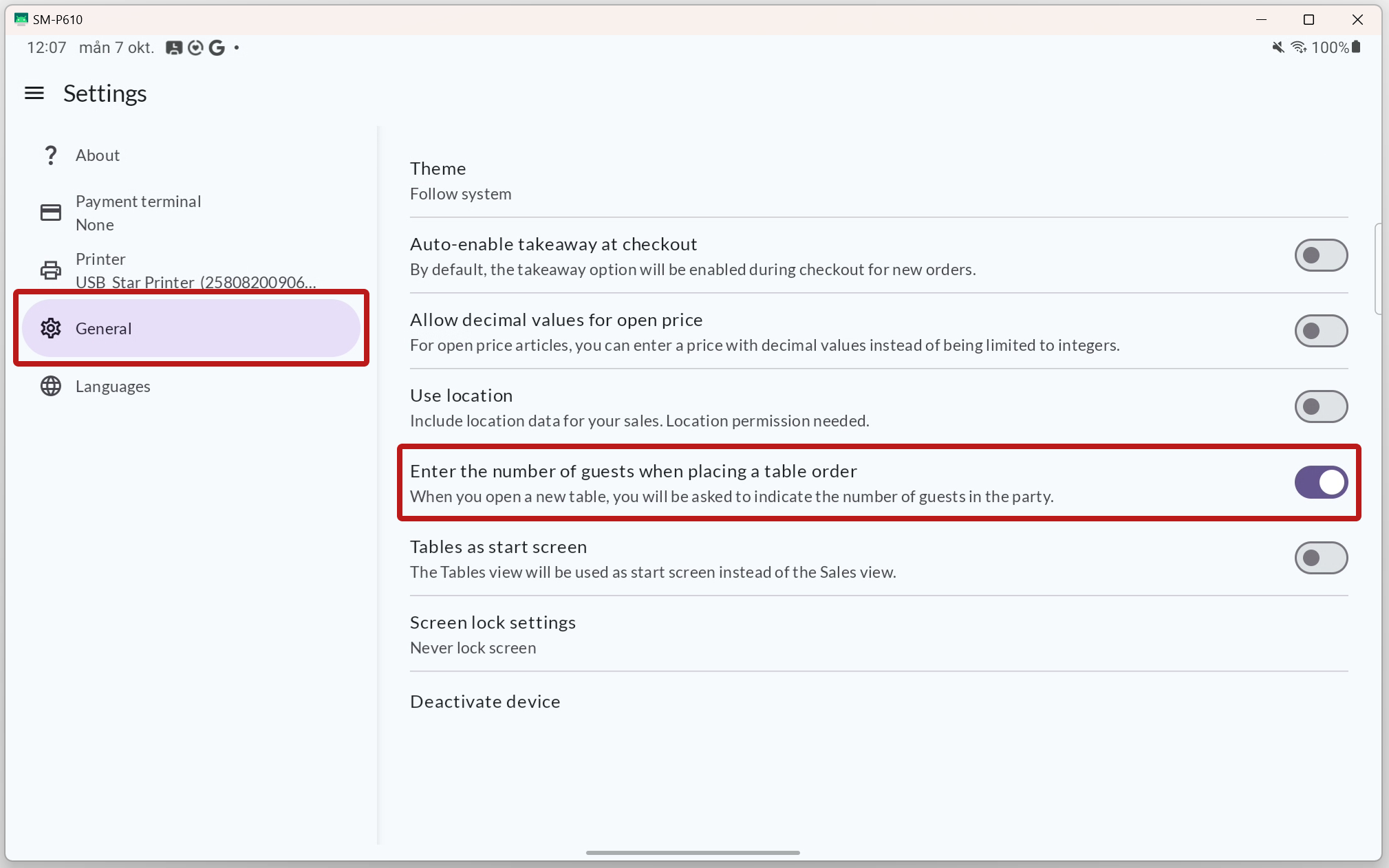
- Place Order: Select articles and distribute them over one or more servings. Fire the order to send it to the kitchen.
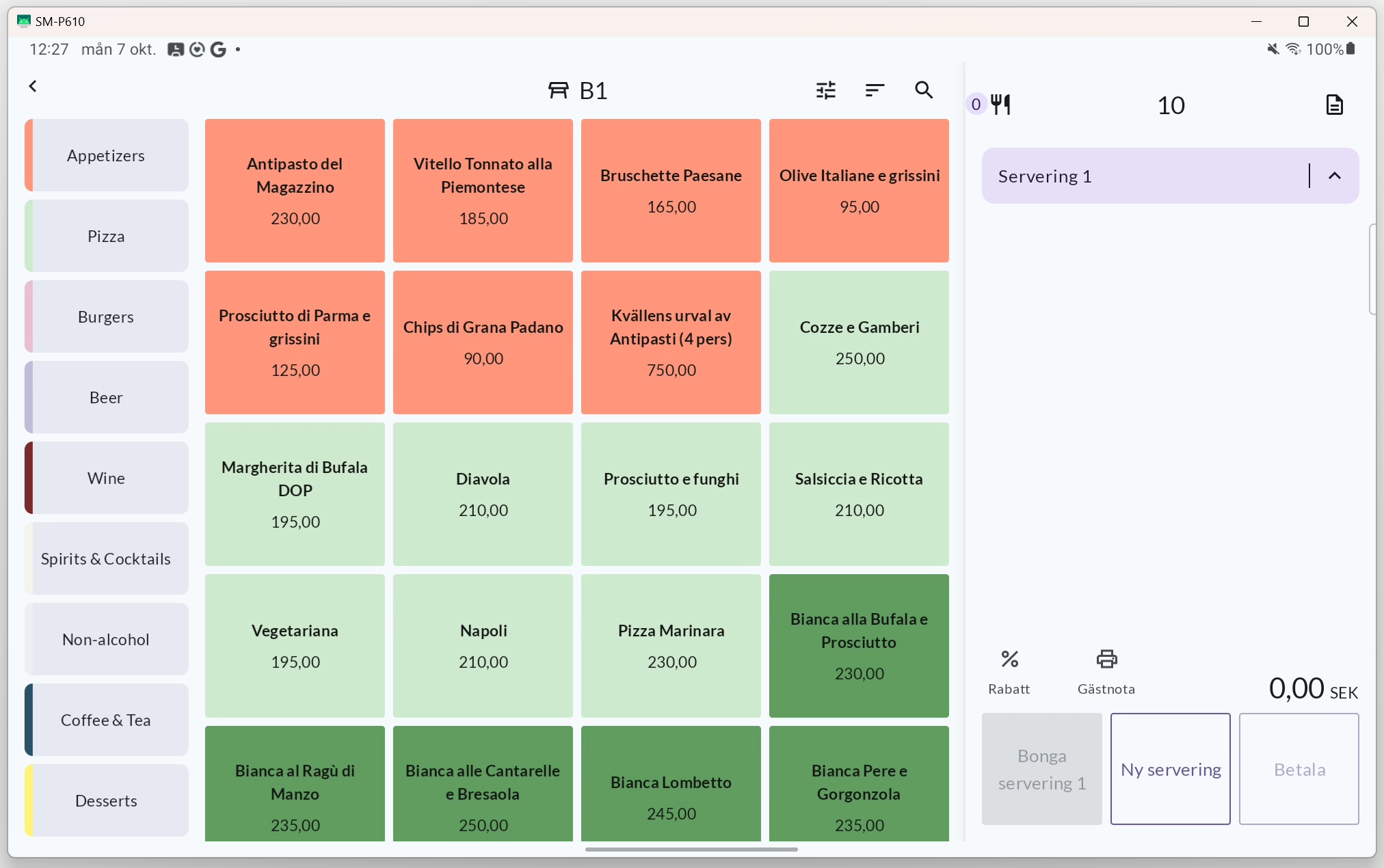
Servings
You can split the order into multiple servings. For example:
- Serving 1: Appetizer
- Serving 2: Main Course
- Serving 3: Dessert
Before you fire a Serving, select which serving to send. If the guests have ordered a complete meal with multiple courses (e.g., appetizer, main course, and dessert), start by firing Serving 1.
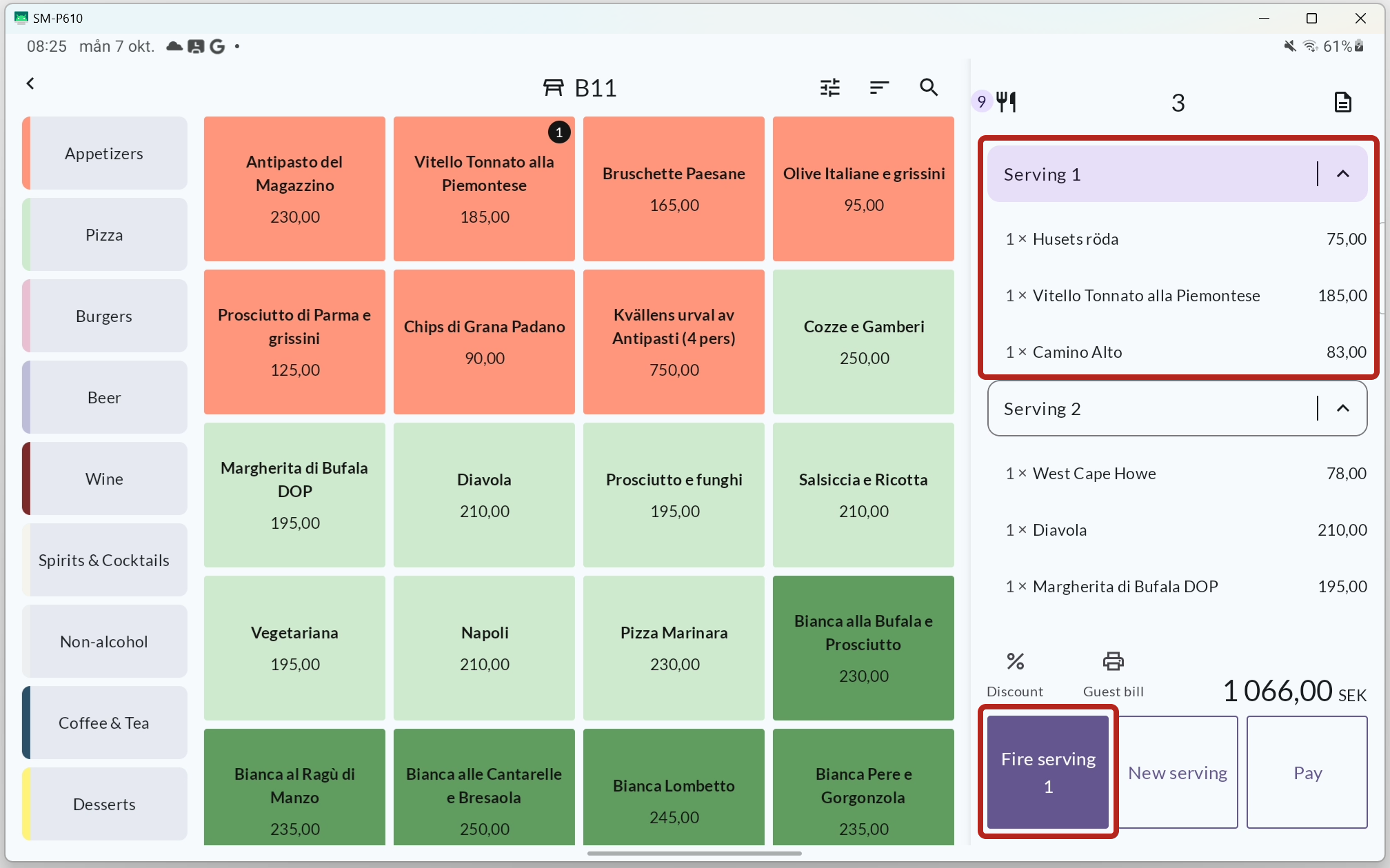
Each time you fire a serving, a kitchen ticket is sent to the kitchen indicating which part of the order should be prepared. You choose what should be placed in each serving - they are not tied to specific articles. If guests want more wine before dessert, you can easily create a new serving, for example, Serving 4, and fire it directly to the bar.
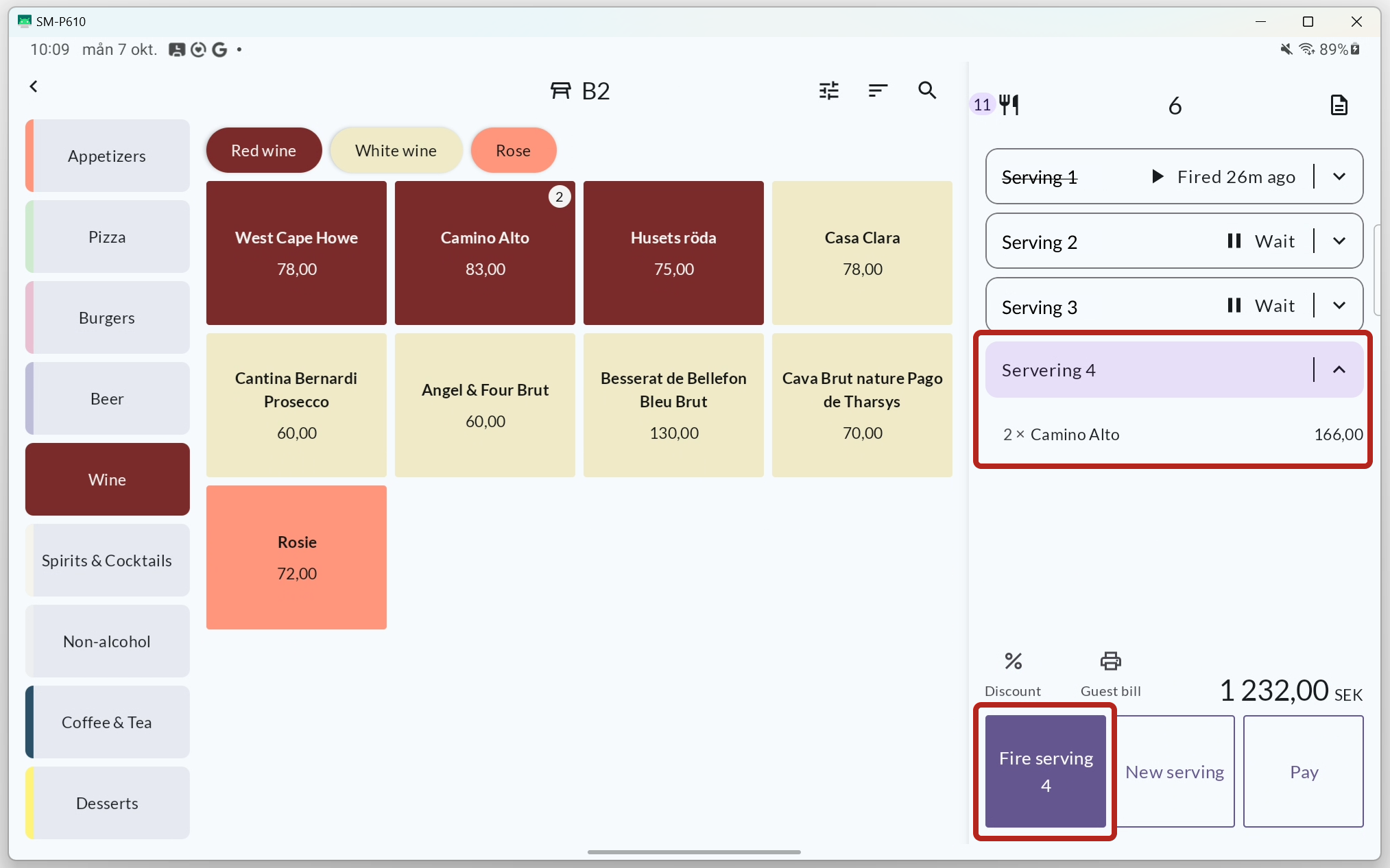
Customize Kitchen Tickets
You can customize both how your kitchen tickets look and what information they contain.
Control Which Kitchen Department Receives Which Information
If you have multiple kitchen departments, such as hot kitchen, cold kitchen and a bar, you can control what information is sent to each kitchen printer. For example:
- Hot Kitchen: Receives all dishes (appetizer, main course, dessert).
- Cold Kitchen: Receives only appetizer and dessert.
- Bar: Receives only drinks.
Show Upcoming servings
For restaurants where guests often order entire meals at once, you can enable the Show upcoming servings feature in the kitchen ticket settings. This gives the kitchen information about all ordered dishes, even those that will be prepared later.

For enabling the feature, do the following:
- In BackOffice main menu: Select Company and go to the Settings page.
- Under the Kitchen Tickets tab: Enable the Show Upcoming servings setting.
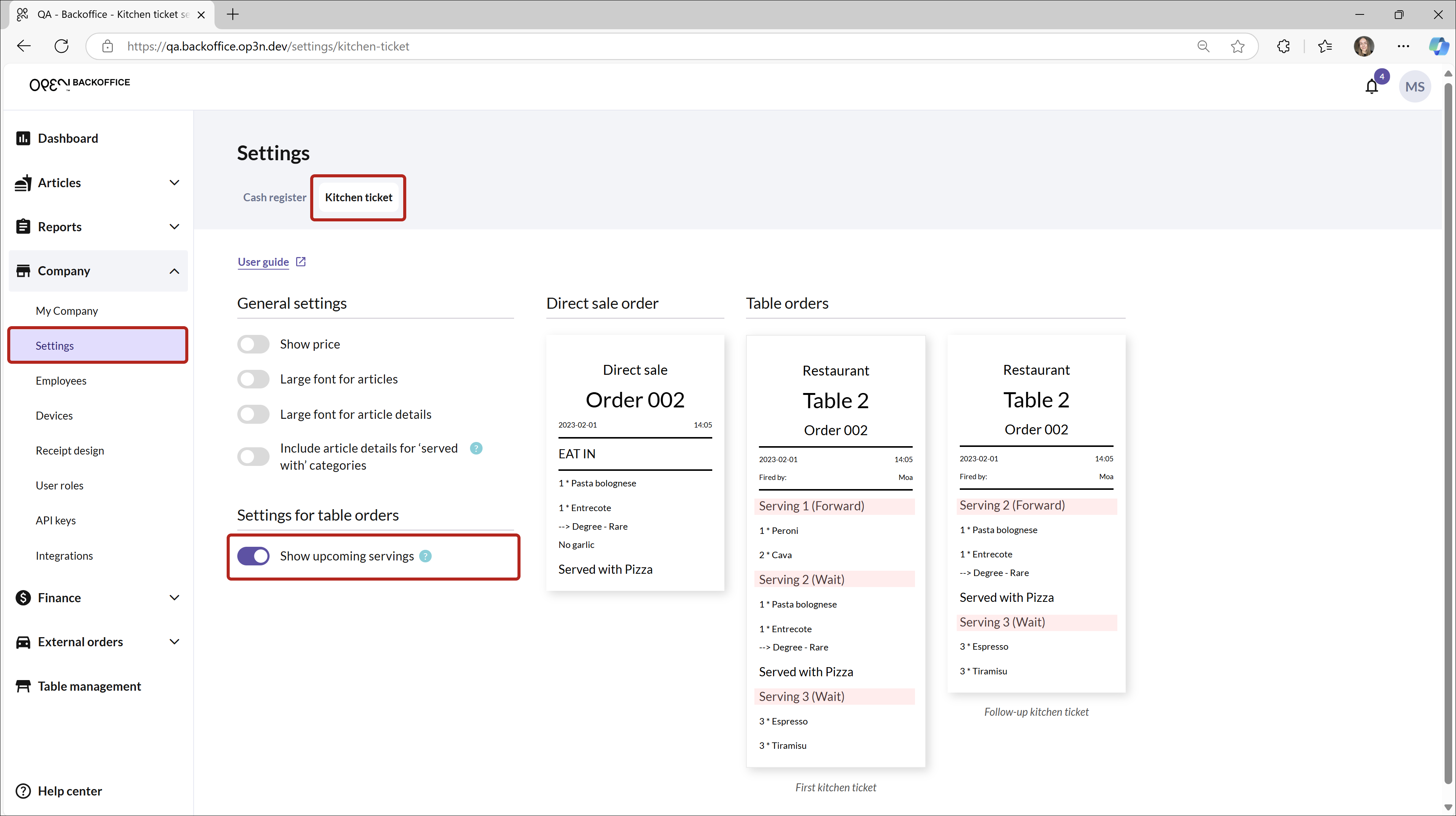
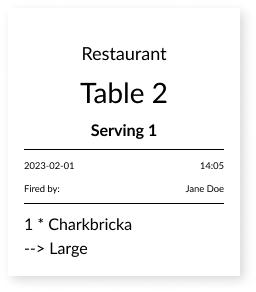
For more information on customizing kitchen tickets, read the guide Kitchen Tickets.
Leave and Close Tables
When you are done with an order, press the back arrow in the upper right corner to return to the table map.
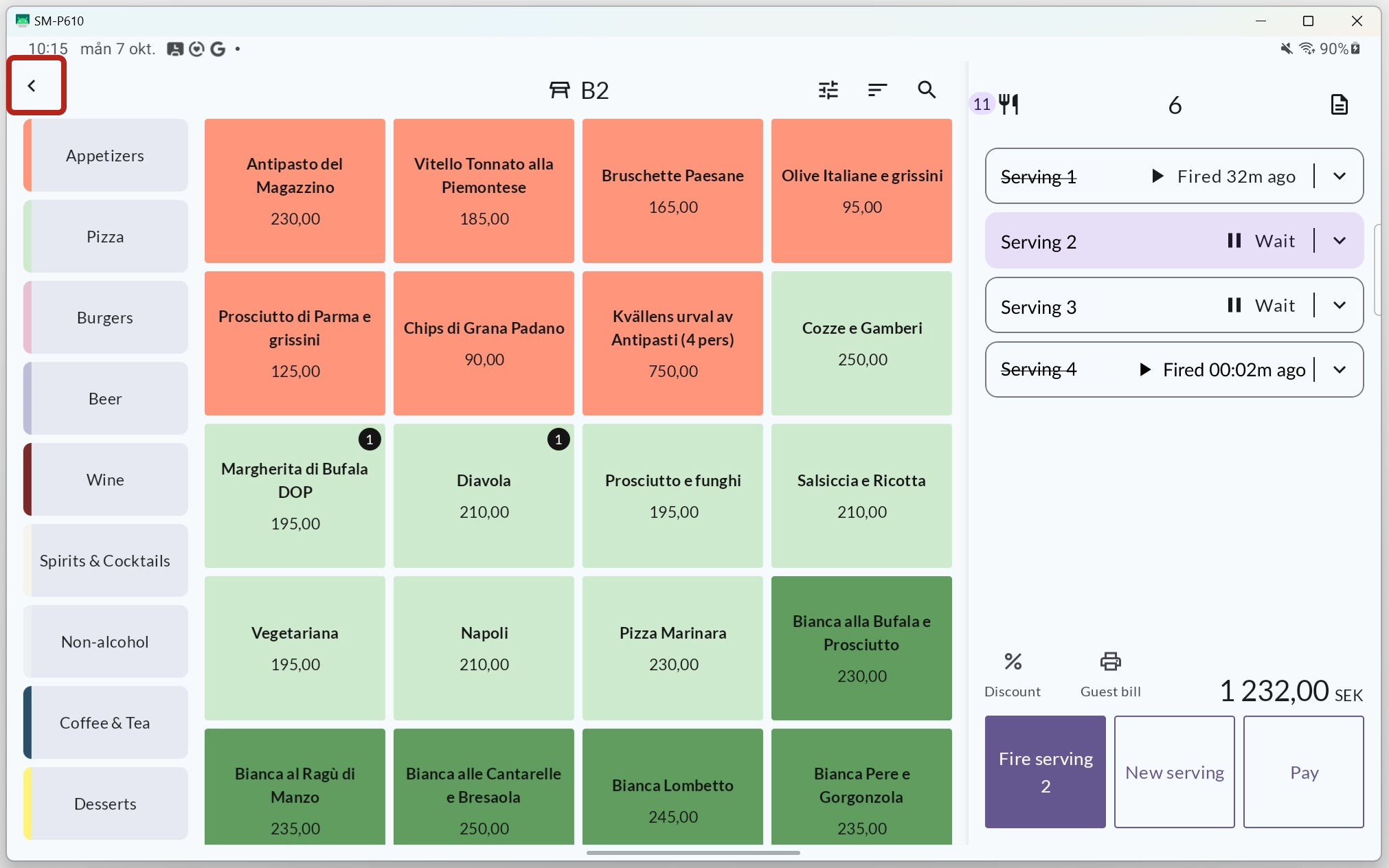
When the guests are ready to pay, you can print a Guest Bill. To close the table, you first need to charge for everything at the table. Read more in the next guide on how to handle payments.