Accounting via Fortnox
Fortnox is a cloud-based all-in-one platform which simplifies accounting, invoicing and payroll management for small and middle sized businesses.
To simplify the accounting, you can integrate Open Two with Fortnox. Then your sales data is automatically transferred to Fortnox after each day's end.
Preparations
When you activate the integration, you will need to select a verification series and create a chart of accounts by choosing bookkeeping accounts for your payment methods and product groups, among other things. This is necessary for the sales data, i.e., your transactions, to be exported to Fortnox and properly recorded. If you are unsure about which verification series or bookkeeping accounts to use, you should consult your accountant.
Activate the integration
In BackOffice, select Company from the menu and go to the Integrations page.
In the Fortnox card, press the ACTIVATE button.
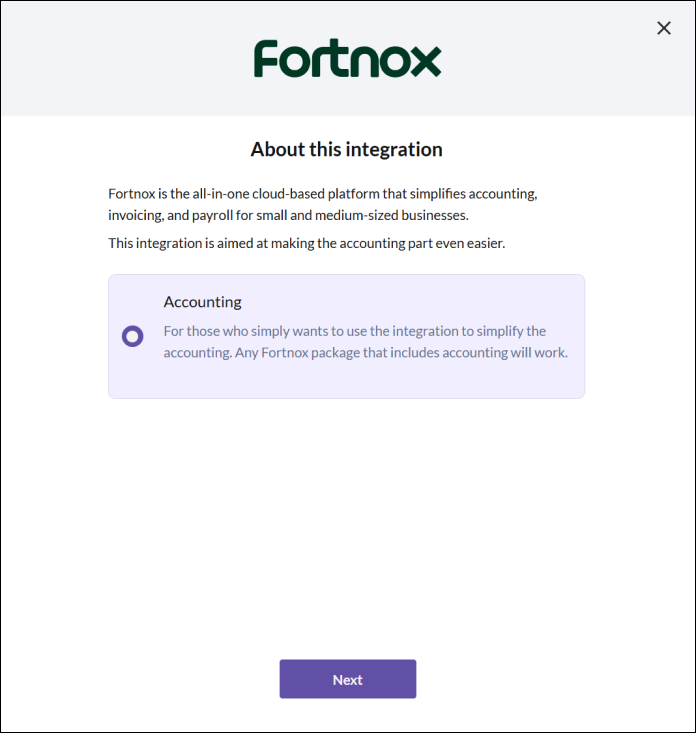
- In the dialog that opens you will get a short introduction to the purpose of the integration. Select ACCOUNTING and press NEXT.
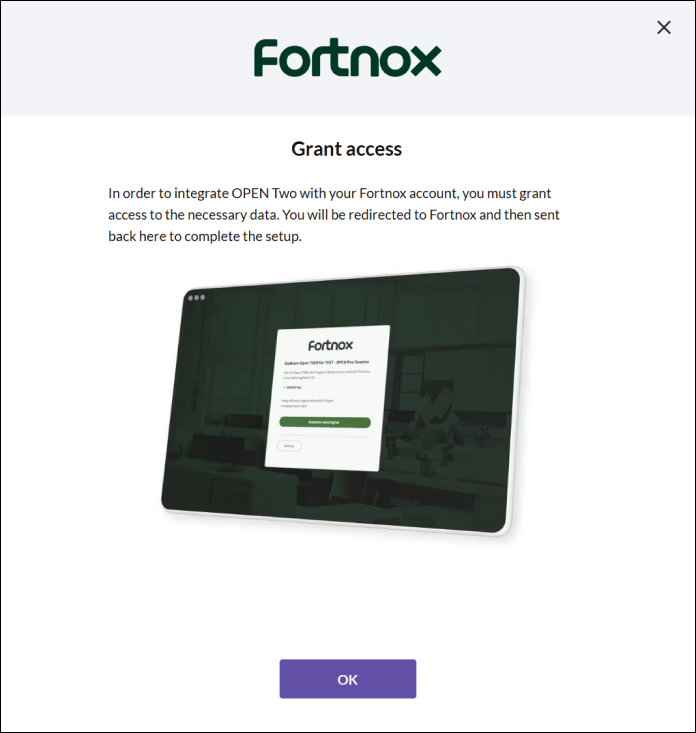
- You will now need to give OPEN Two access to the necessary information in Fortnox. Press OK, and you will be redirected to Fortnox.
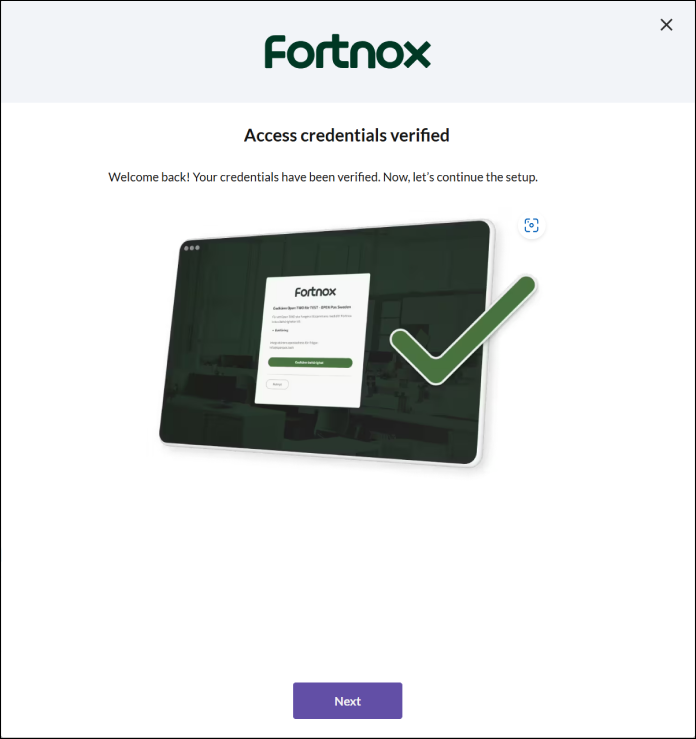
- Log in with your login details and give OPEN Two approval to access the necessary information in Fortnox.

- When the access credentials are verified, press NEXT.
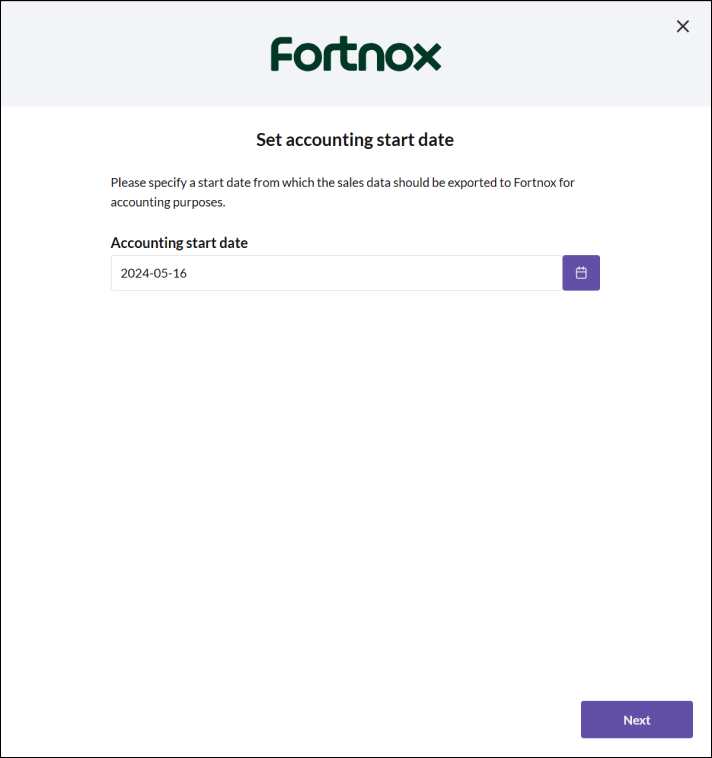
- Fill in the start date from which your sales data should be exported to Fortnox for accounting purposes. Press NEXT to continue.
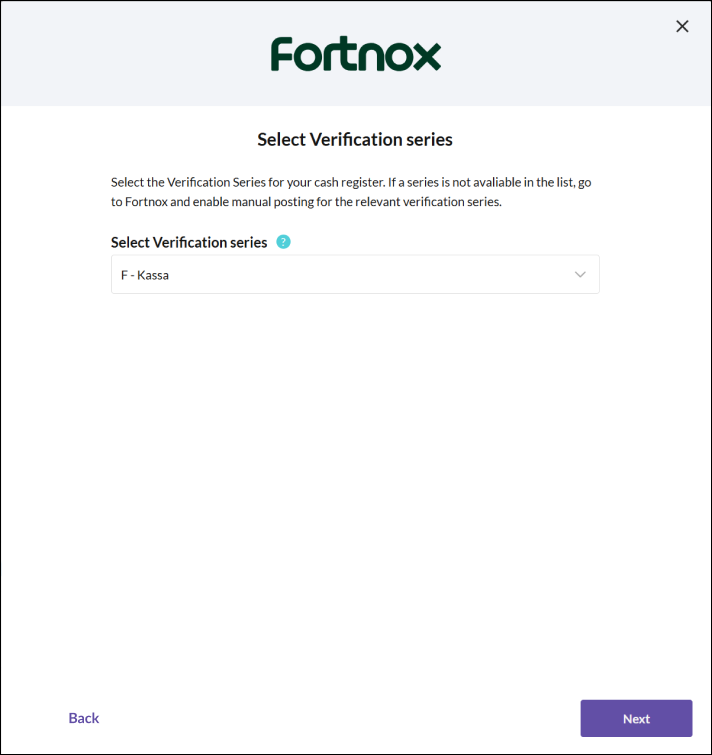
- Select a Verification series for the cash register, then press NEXT.
Select bookkeeping accounts
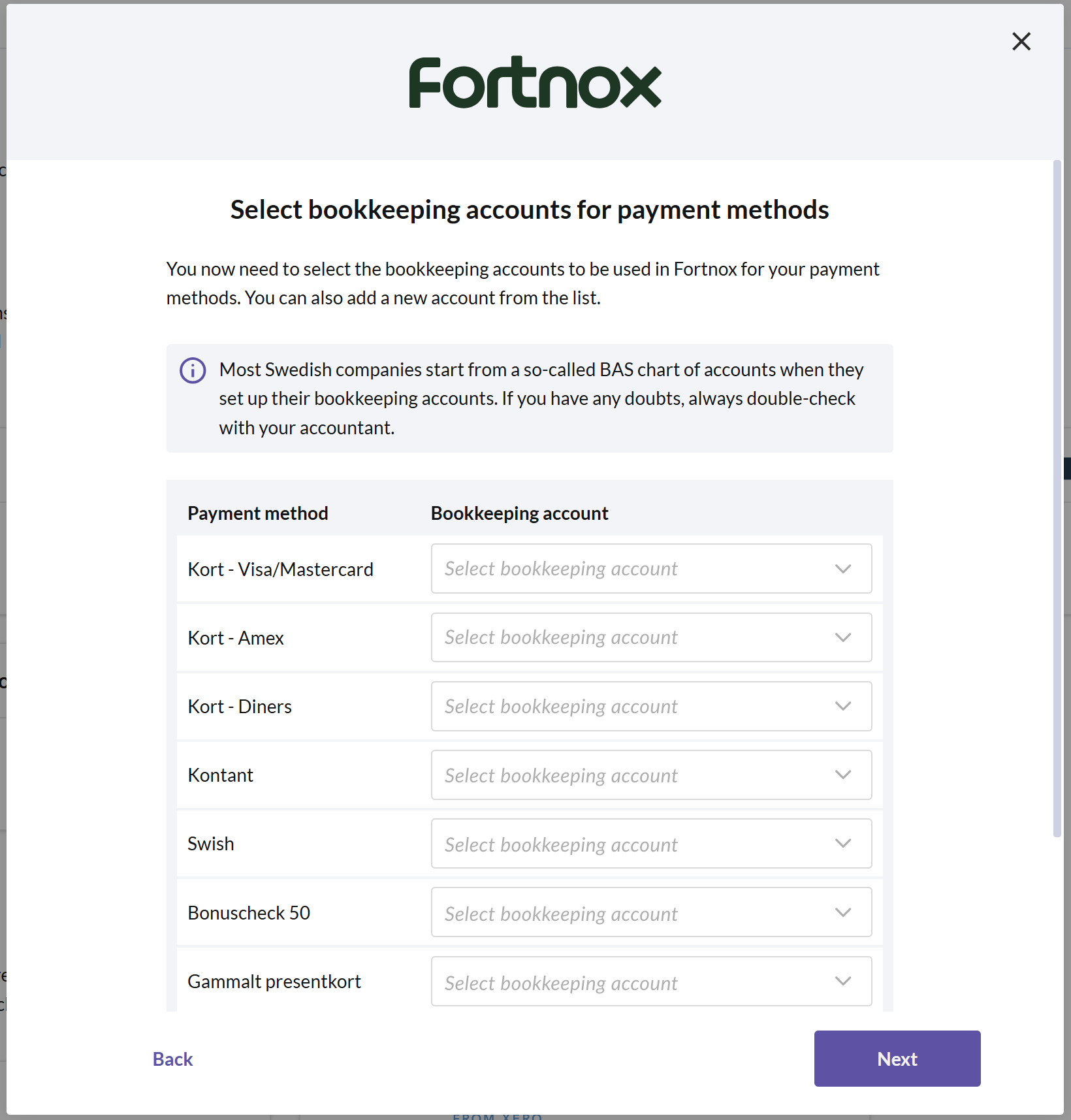
Select bookkeeping accounts for payment methods
Select the bookkeeping accounts to be used in Fortnox for your payment methods. You can also add a new account from the list. Press NEXT to continue.
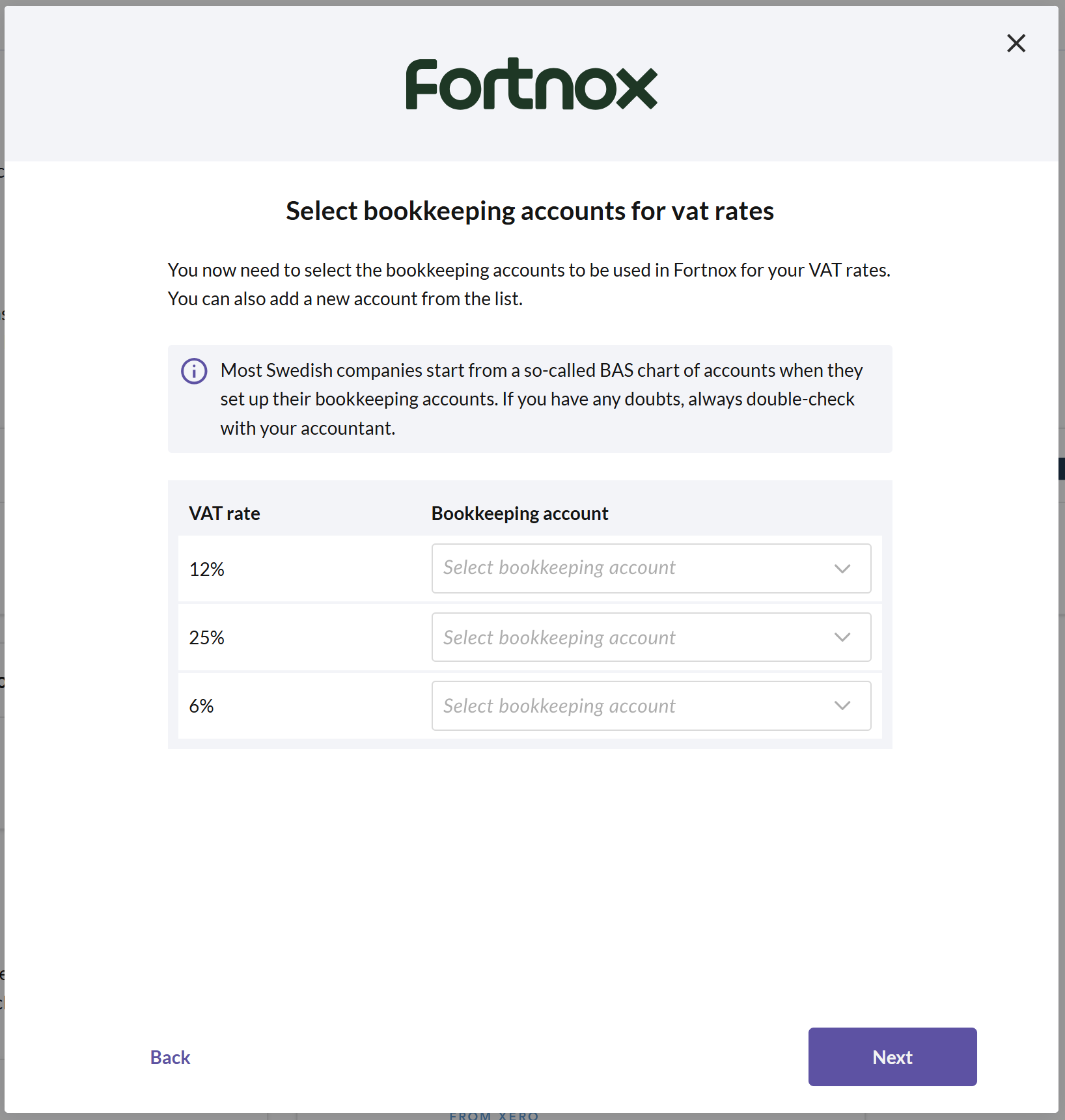
Select bookkeeping accounts for VAT rates
Select the bookkeeping accounts to be used in Fortnox for your VAT rates. You can also add a new account from the list. Press NEXT to continue.
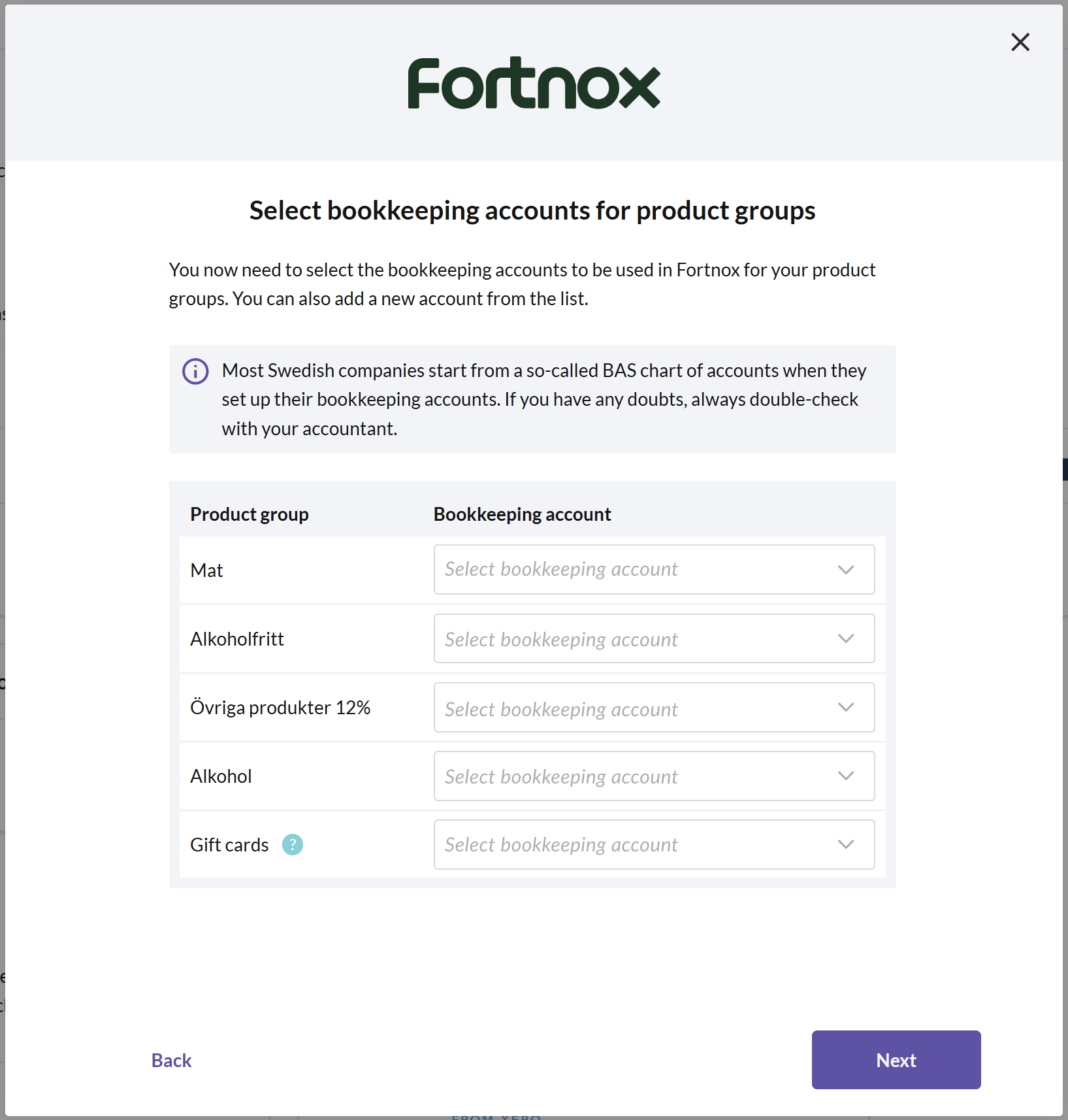
Select bookkeeping accounts for product groups
Select the bookkeeping accounts to be used in Fortnox for your product groups. You can also add a new account from the list. Press NEXT to continue.
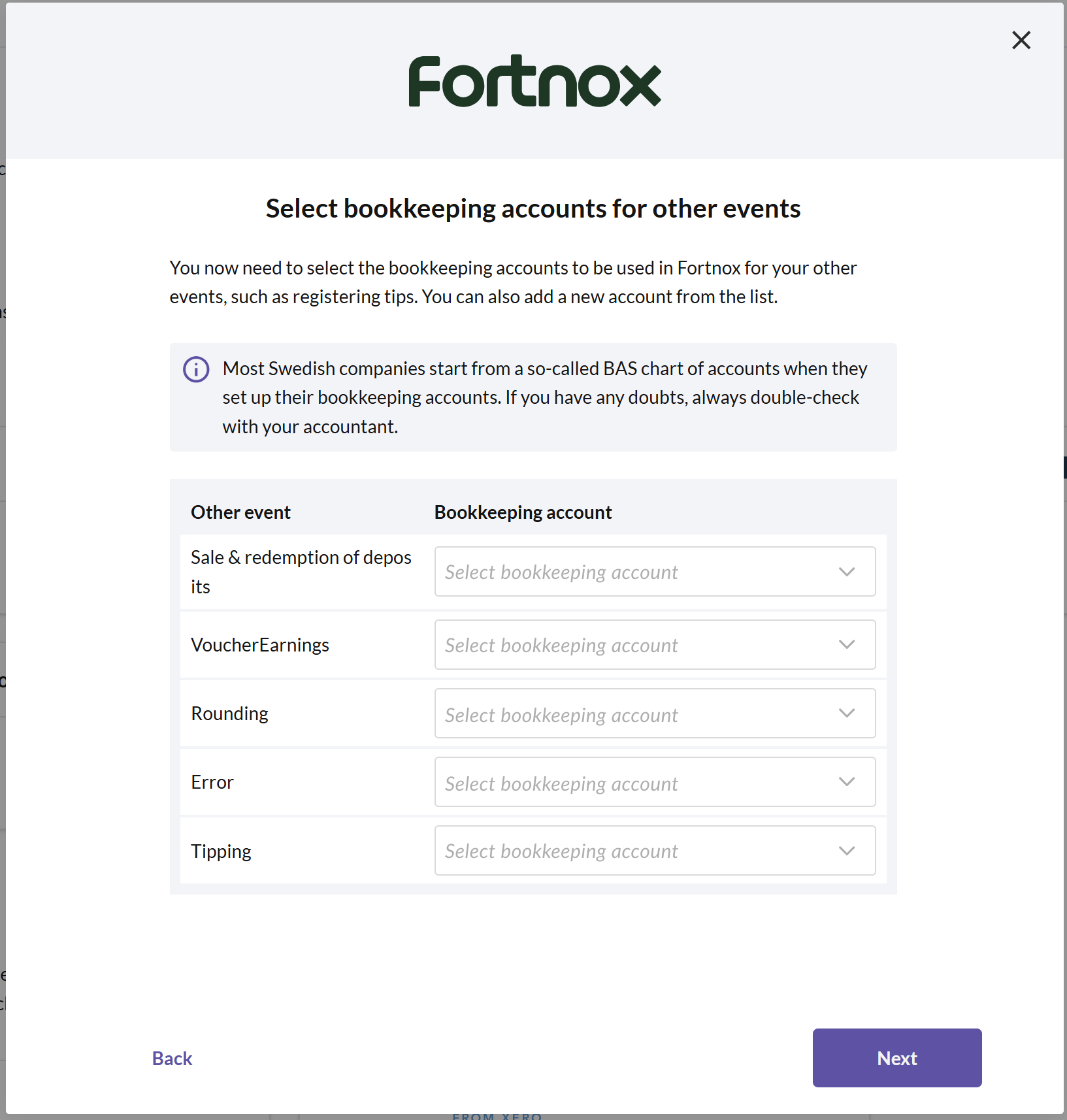
Select bookkeeping accounts for other events
You now need to select the bookkeeping accounts to be used in Fortnox for your other events, such as registering tips. You can also add a new account from the list. Press NEXT to continue.
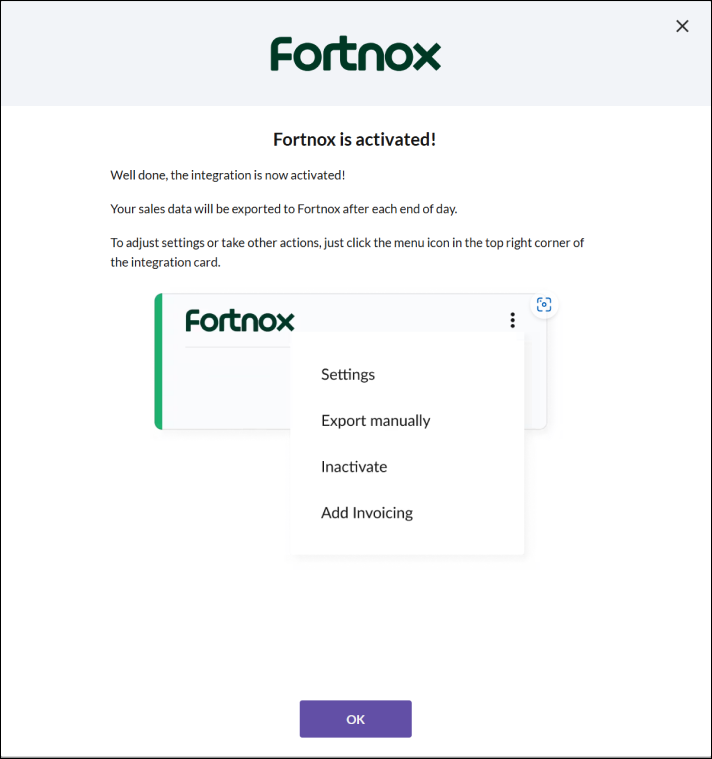
- Once you have selected all bookkeeping accounts, the Fortnox's integration is activated. Press OK to close the dialog.
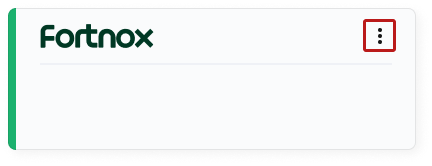
If you ever need to manage the integration settings, click on the 3-dot menu on the Fortnox card and select Settings. This applies, for example, if you have added a new payment method, product group, or VAT rate. These must be linked to a bookkeeping account for the sales data to be exported to Fortnox. It is important that all relevant bookkeeping accounts are set up for the export to work properly.
Manual export
If for any reason you need to send the sales data to Fortnox immediately, instead of waiting for the automatic export that occurs at the end of the day, you can perform a manual export.
Click on the 3-dot menu on the Fortnox card and select Manual Export.
In the dialog that opens, you need to confirm that you want to send the sales data by clicking Confirm.
Note that the sales data will also be exported after the end of the day if there have been any new sales. The integration ensures that only relevant data is exported.
Divide accounting per cost center
To track your sales by cost center in accounting, you can use codes that map to the corresponding cost centers and codes in Fortnox. This is managed not through the integration but from the Accounting page in BackOffice, as well as in Fortnox.
In BackOffice, select Finance from the menu and go to the Accounting page.
Scroll down to Cost Centers and expand the menu.
For each cost center, enter the code that you have set for the corresponding cost center in Fortnox. Only the code needs to be the same; the name can differ without affecting the accounting.
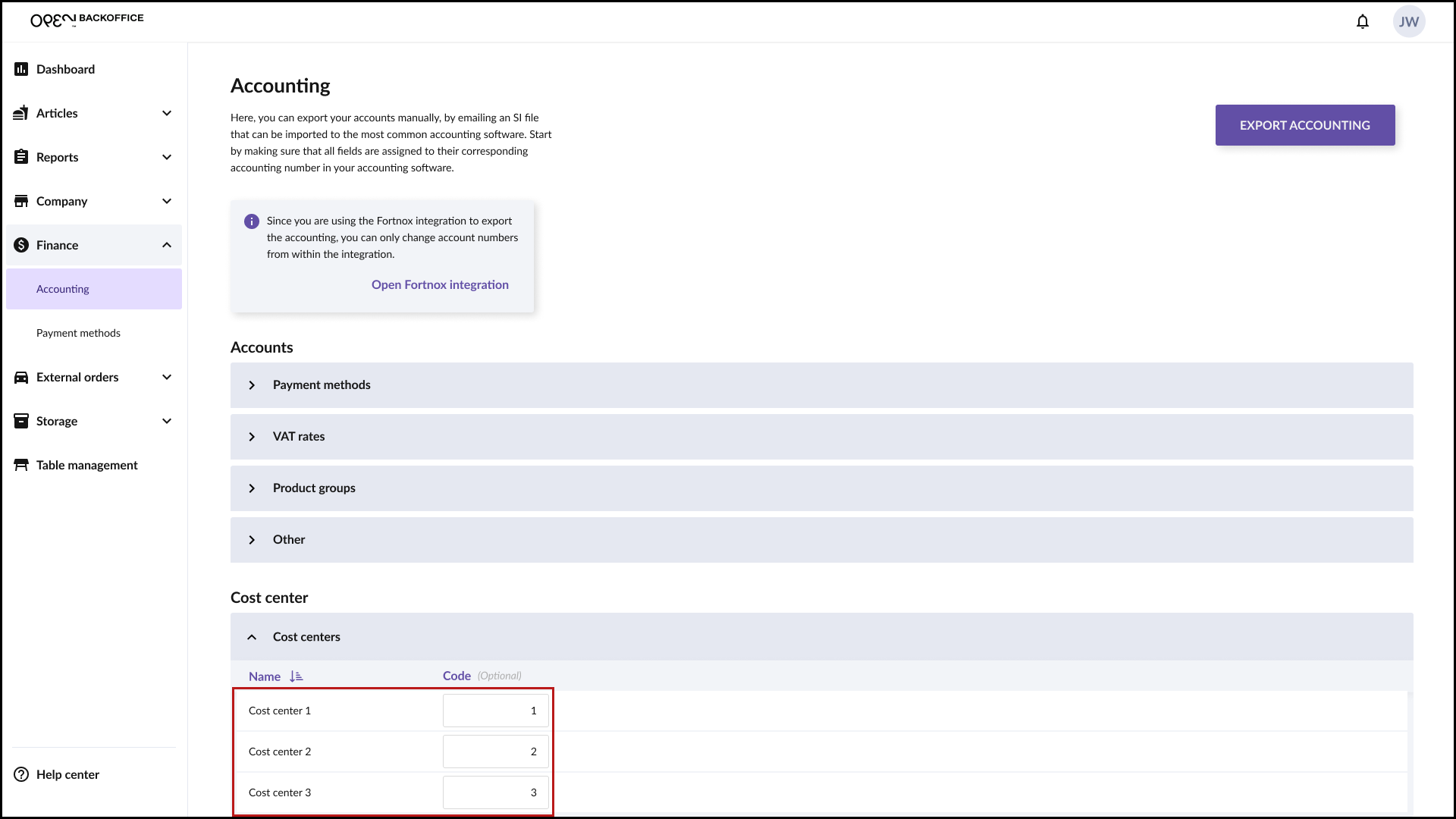
To manage your cost centers in Fortnox, go to Settings/Accounting/Cost Centers and select Register - Cost Centers.
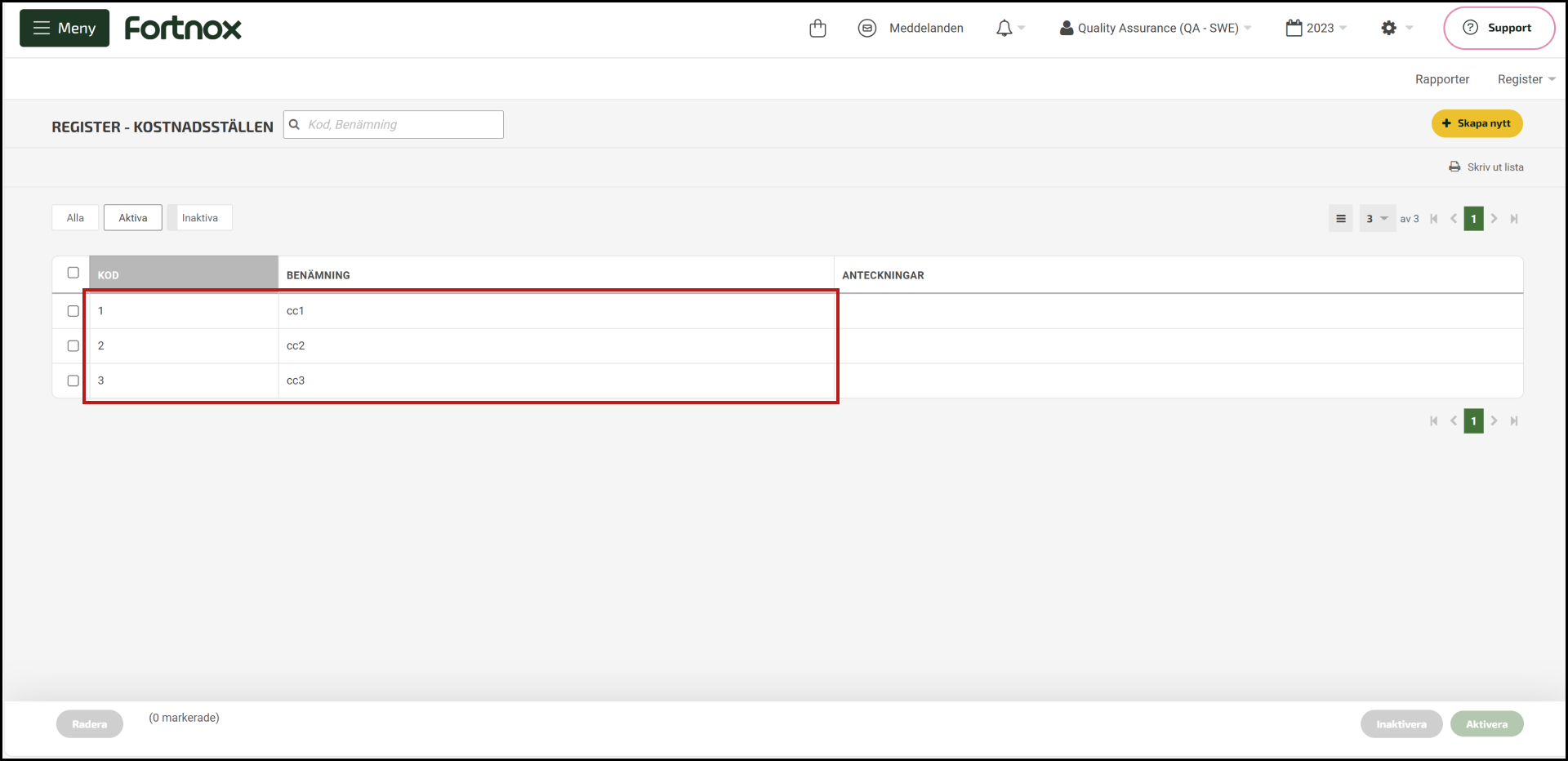
Inactivate the integration
Click on the 3-dot menu on the Fortnox card and select Inactivate.
In the dialog that opens, confirm that you want to inactivate the integration by clicking Inactivate.
Error messages
In BackOffice, most error messages related to finance integrations are displayed as a "banner" at the top of the page.
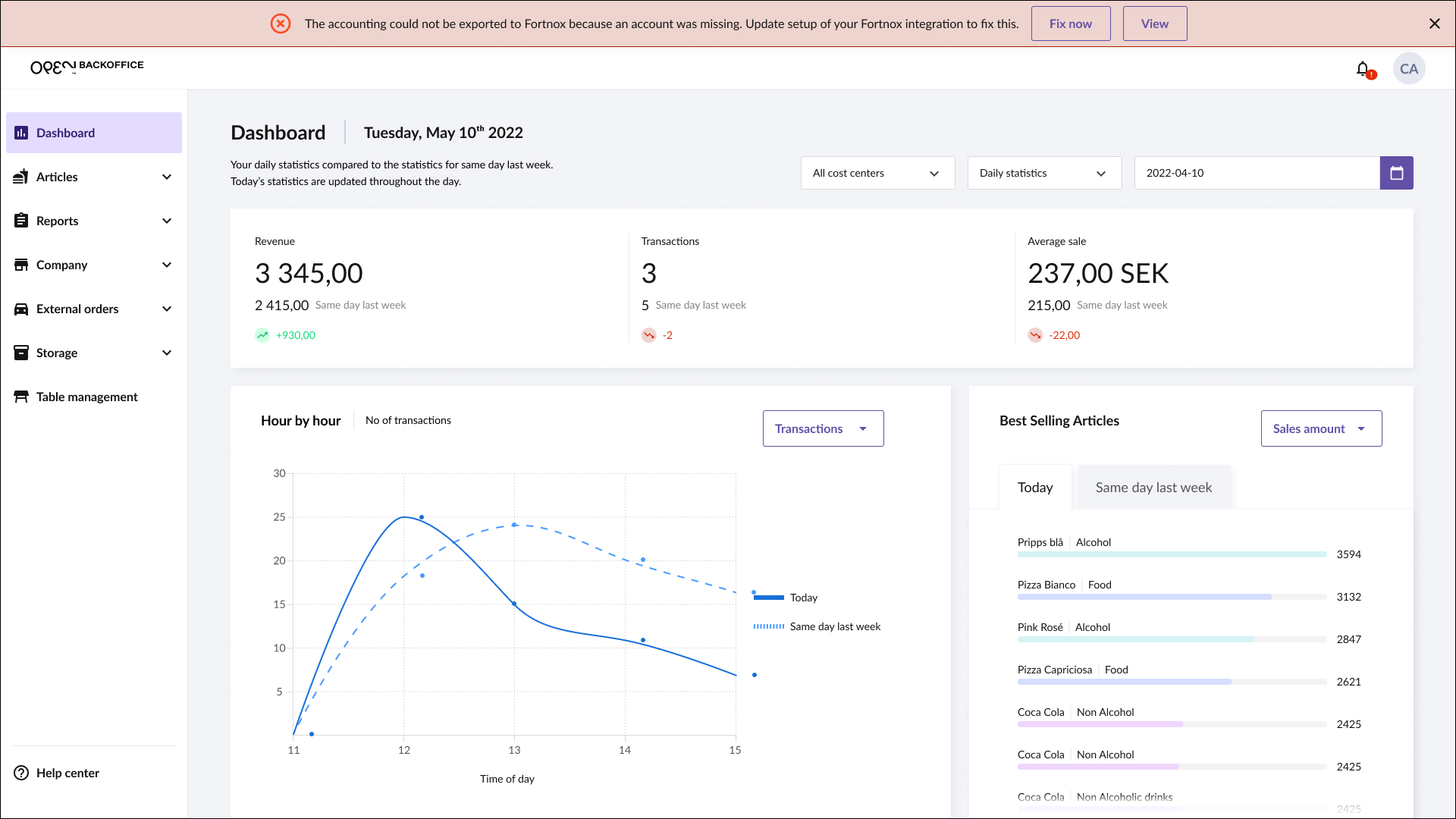
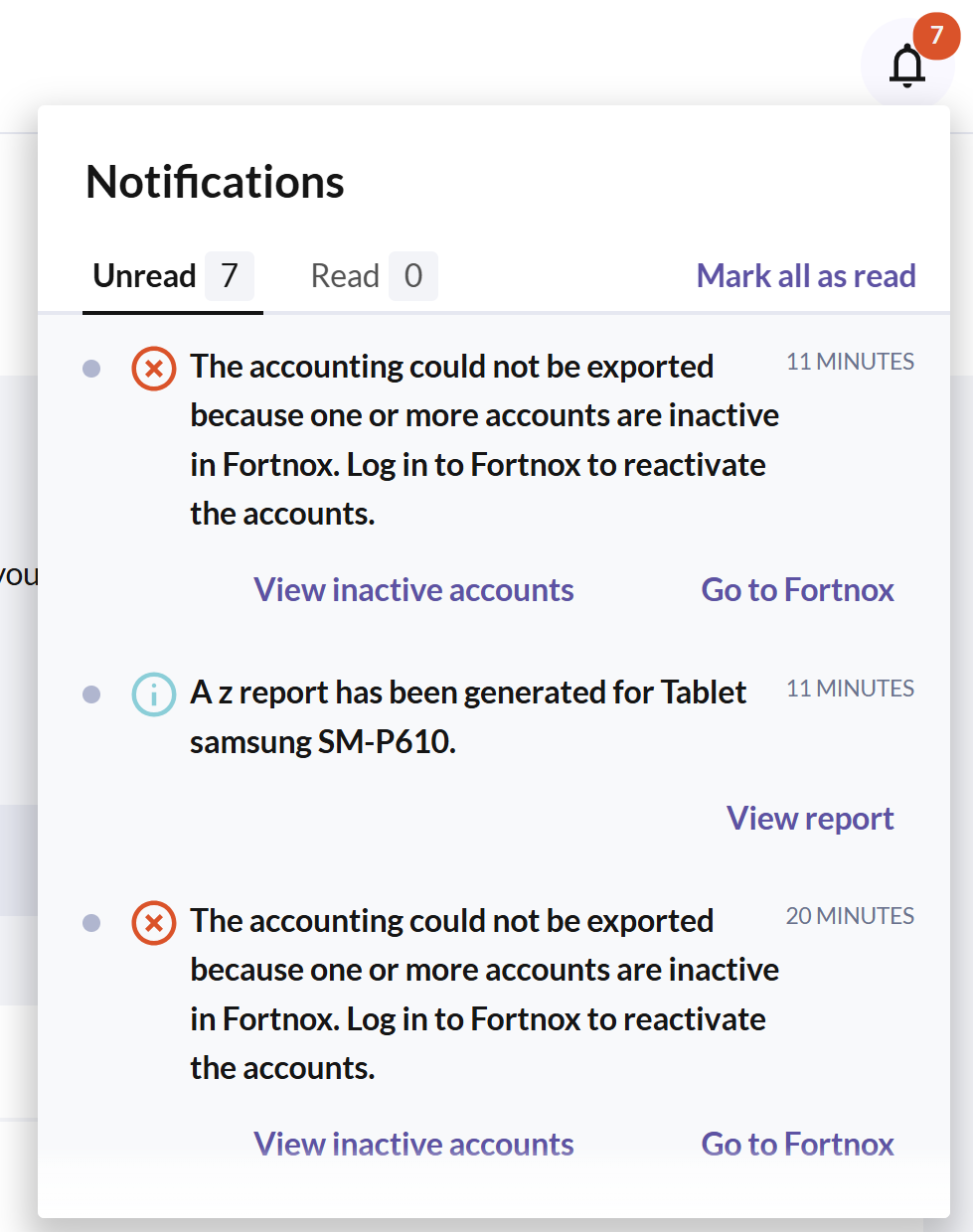
You will also receive a notification informing you about what has occurred. By clicking the Show button on the banner, the notification will open.
We will now go through the most common error messages for Fortnox and how to resolve them.
The accounting could not be exported to Fortnox because an account was missing. Update setup of your Fortnox integration to fix this.
Why does the error occur?
This error occurs if, for example, you have activated a new payment method for a cash register, added a new product group, or used a new VAT rate, but have not linked it to a bookkeeping account. The reason is that these new elements need to be mapped to corresponding accounts for the sales data to be exported correctly.
How do I resolve the error?
To resolve the error, you need to update the settings for your Fortnox integration. You can do this in two ways:
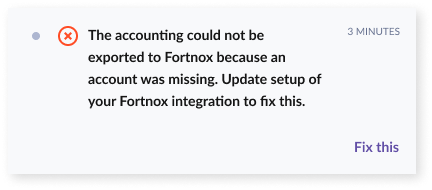
- You can either click the Fix this button to open the integration settings
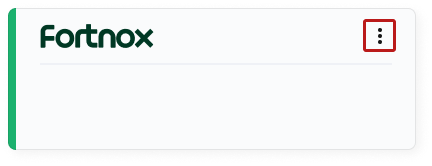
- Or navigate to the Integrations page, click the 3-dot menu on the Fortnox card, and select settings
Check if any payment method, product group, VAT rate, or other event lacks a linked bookkeeping account, and select the appropriate account. Save the integration once you are done.
The accounting could not be exported because one or more accounts are inactive in Fortnox.
Why does the error occur?
The error occurs because one of your bookkeeping accounts used in the integration has been deactivated in Fortnox.
How do I resolve the error?
To resolve the error, you need to log in to Fortnox and ensure that all bookkeeping accounts used in the integration are active. If any account is inactive, you need to change its status to active.
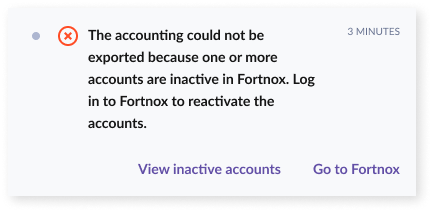
To find out which accounts are affected, click the View inactive accounts button on the banner or notification to open the integration settings. You can then step through the integration to identify which accounts are inactive.
By clicking the Go to Fortnox button on the banner or notification, a new tab will open in your web browser where you can log in and reactivate the relevant accounts.
Your Fortnox authentication has expired. Sign in to fortnox to update the authentication.
Why does the error occur?
The error can occur if, for example, you have changed your password in Fortnox, which means that OPEN Two can no longer access Fortnox with the same credentials.
How do I resolve the error?
To resolve the error, you need to confirm that OPEN Two has continued authorization to access the necessary data in Fortnox.
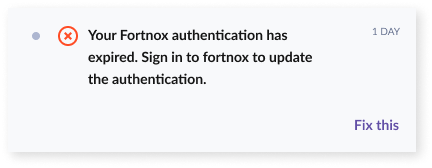
- Click the Fix this button on the banner or notification to open the integration settings.
- You will be redirected to Fortnox to log in and grant authorization.
- After logging in and granting authorization, you will be redirected back to BackOffice to step through the integration settings.
- When you are finished, click OK to close the dialog.
You need to log in to Fortnox and add the cost center {costCenterName} with the code {costCenterCode} in order for the accounting to be exported correctly.
Why does the error occur?
The error occurs if you have chosen to divide your accounting by cost centers by entering codes for your cost centers on the Accounting page in BackOffice. The codes you have entered in BackOffice must be mapped to the corresponding codes and cost centers in Fortnox for the sales data to be exported correctly. If you have added a cost center and code in BackOffice but the corresponding code is missing in Fortnox, you will receive this error message.
How do I resolve the error?

To resolve the error, ensure that the codes you have used for your cost centers in BackOffice also exist in Fortnox.
View the guide Divide accounting per cost center above to learn more on how to manage this.
By clicking the Go to Fortnox button on the banner or notification, a new tab will open in your web browser where you can log in to Fortnox and review the settings for your cost centers.
Fortnox error 2001940: The verification series is not manual (1)..
Why does the error occur?
This error can occur if you have changed the setting for the verification series used in the integration so that manual posting is deactivated.
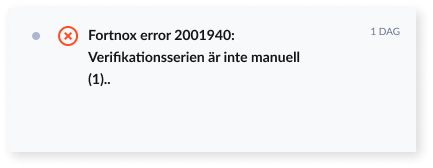
To resolve the error, you need to log in to Fortnox and ensure that the relevant verification series has manual posting activated. To do this, go to Settings/Accounting/Verification Series and then check the box for Manual posting for the relevant verification series.