Payment with multipay in direct sale
Multipay is especially useful in environments with many customers, such as in a bar. By connecting multiple payment terminals to the cash register, you can process several card payments simultaneously.
Transactions list
To the right of the cart, you’ll find a list of all ongoing terminal-based transactions, both card payments and mobile payment solutions (e.g. Swish).
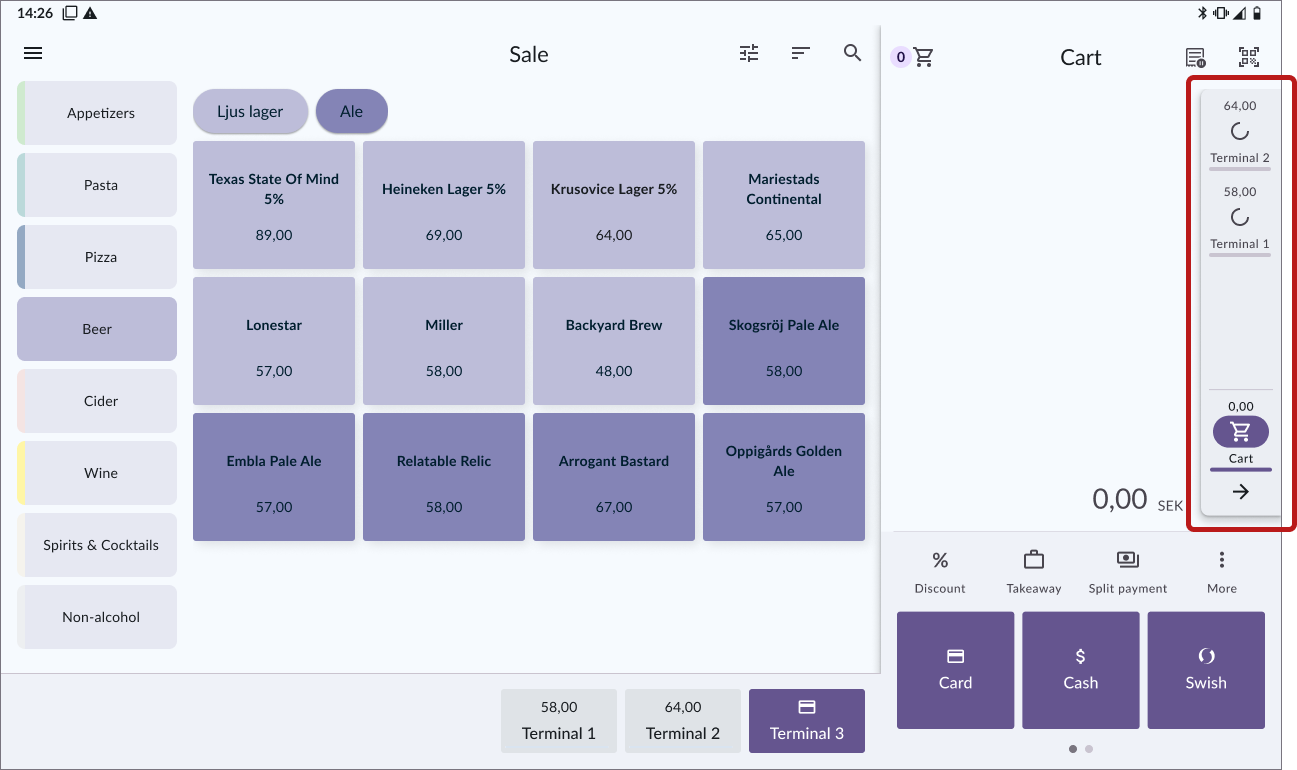
The list is collapsed by default. Press the arrow to open it.
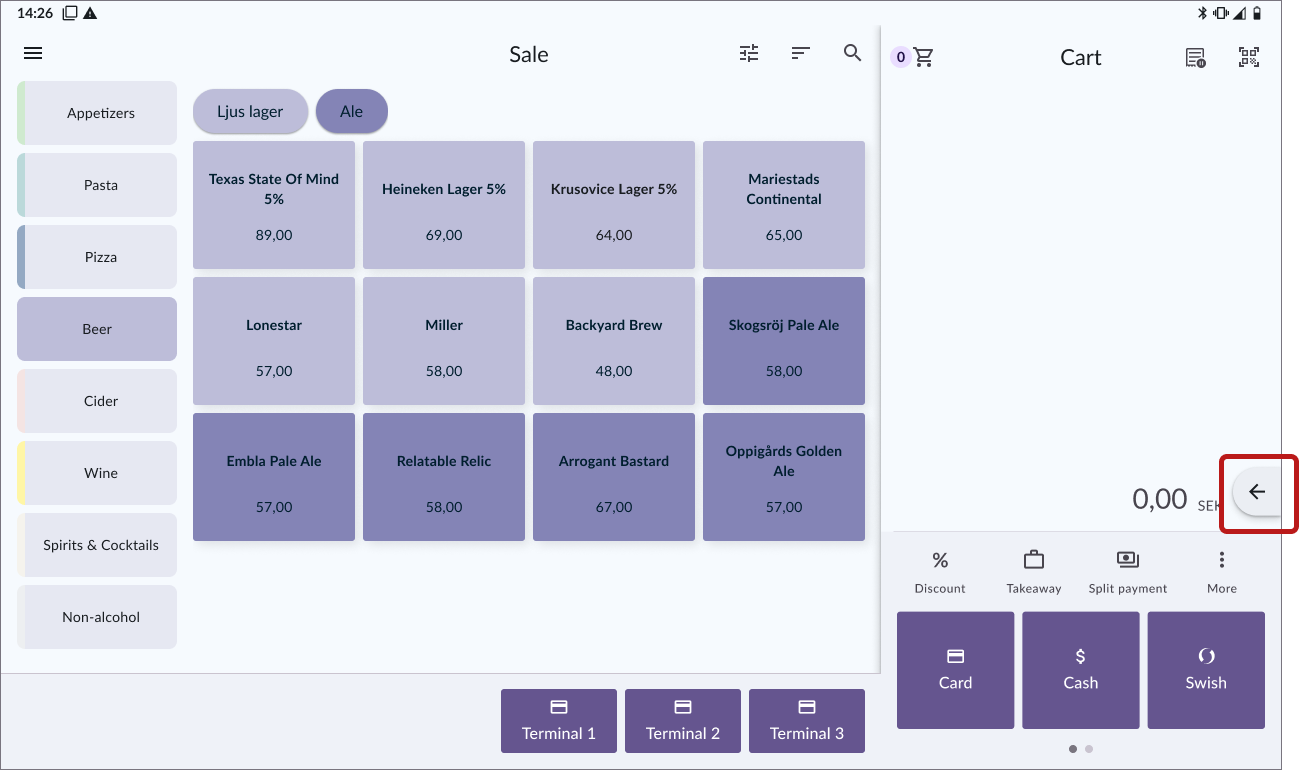
Successful payment
When a payment has been completed, the arrow turns green. You can then open the list to print a receipt if the customer requests it.
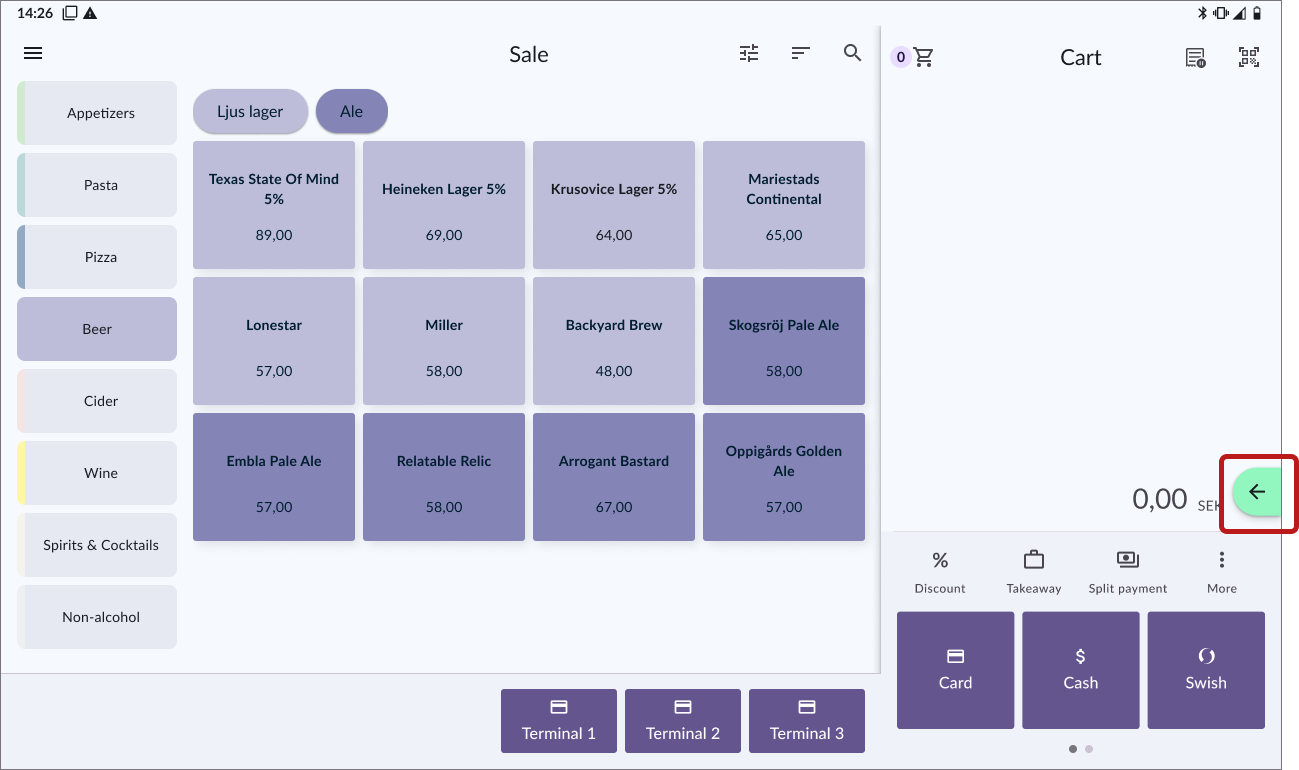
A successful payment is marked in green.
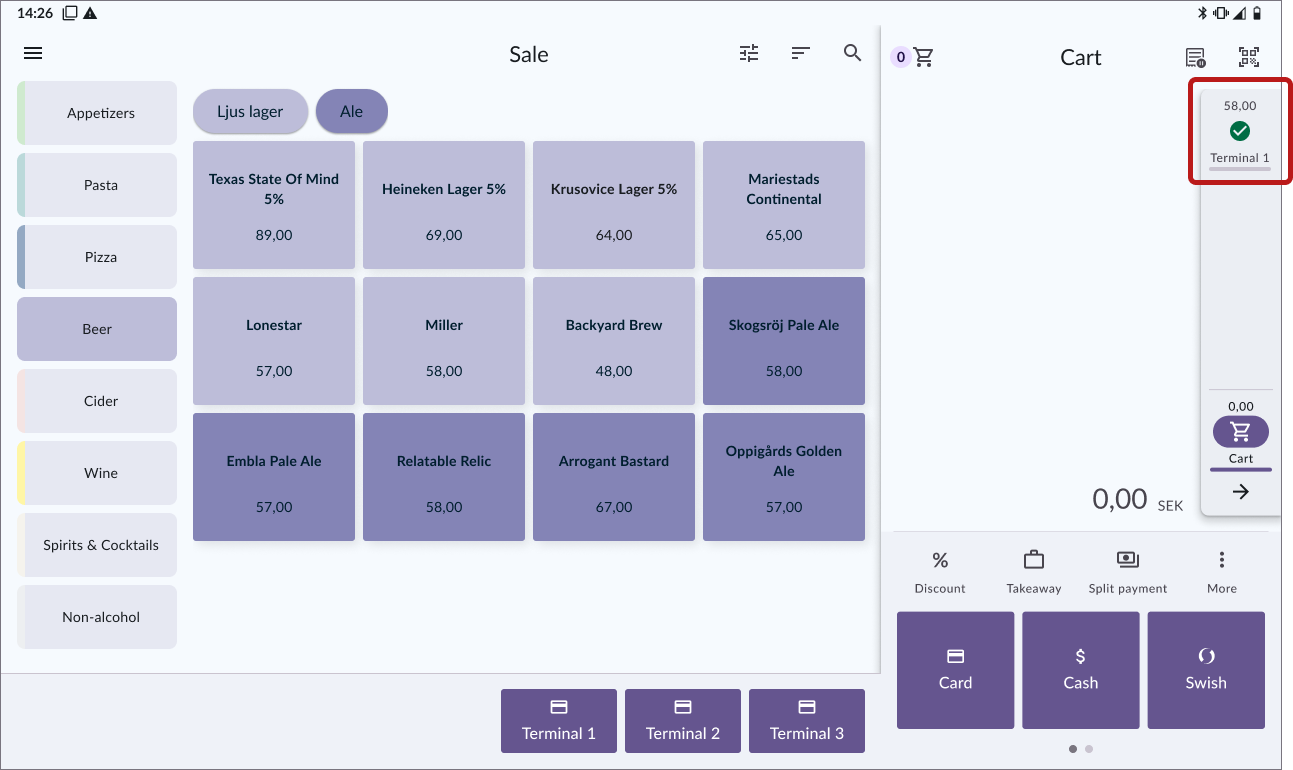
Press the green payment to access the receipt dialog.
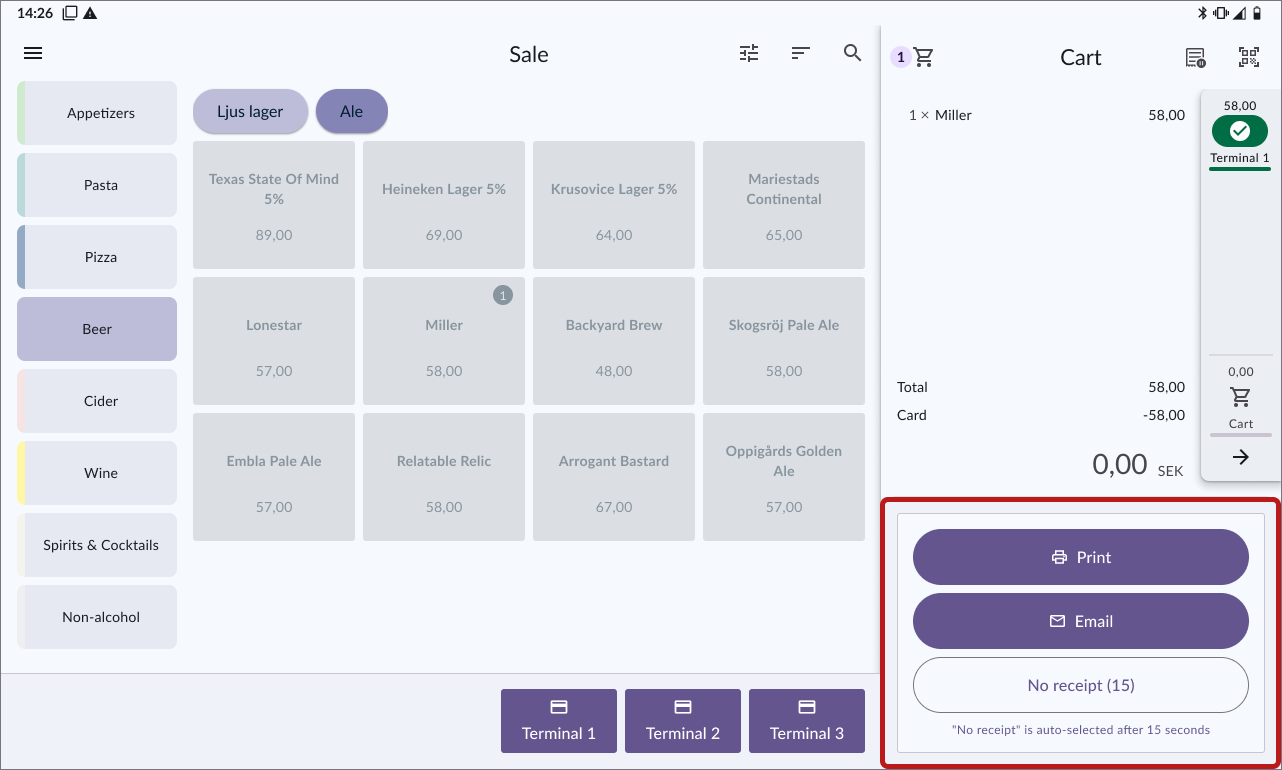
Failed payment
If a payment fails (e.g. due to insufficient funds on the card), the arrow turns red to indicate an error.
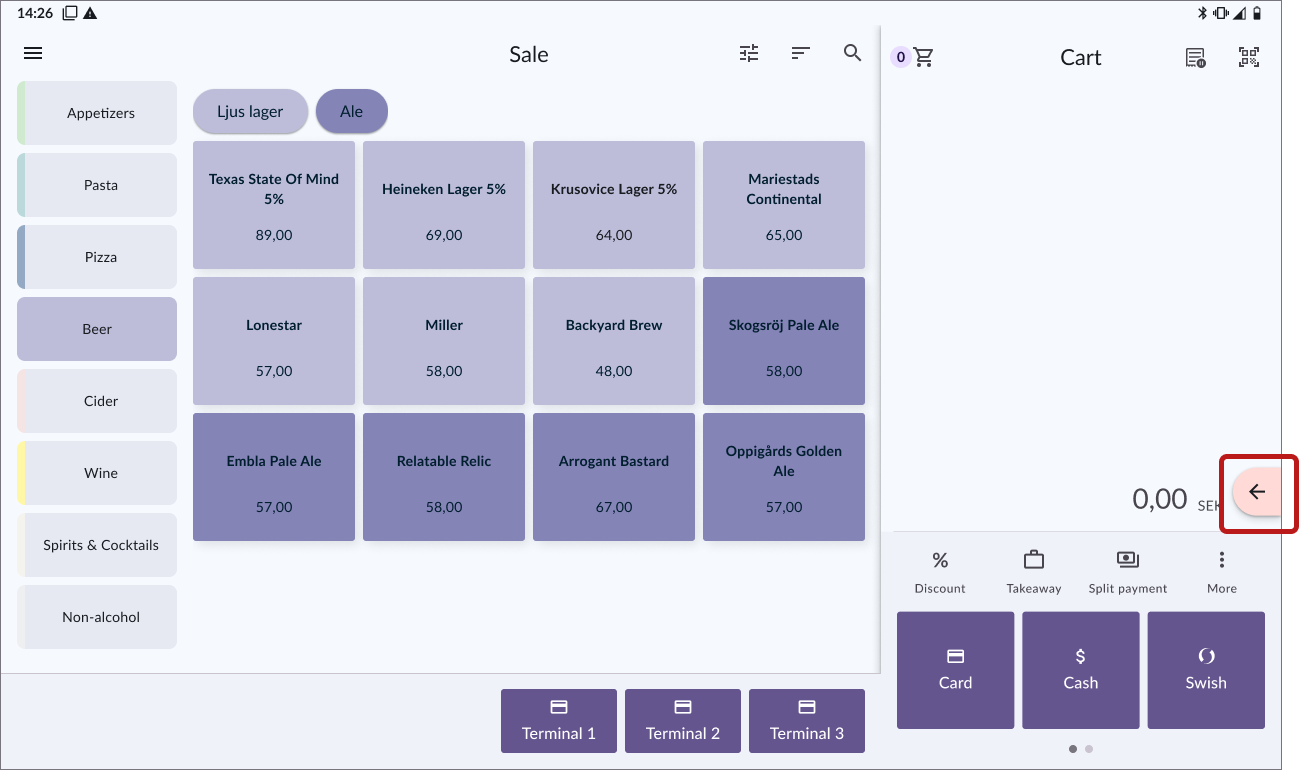
A failed payment is marked in red.
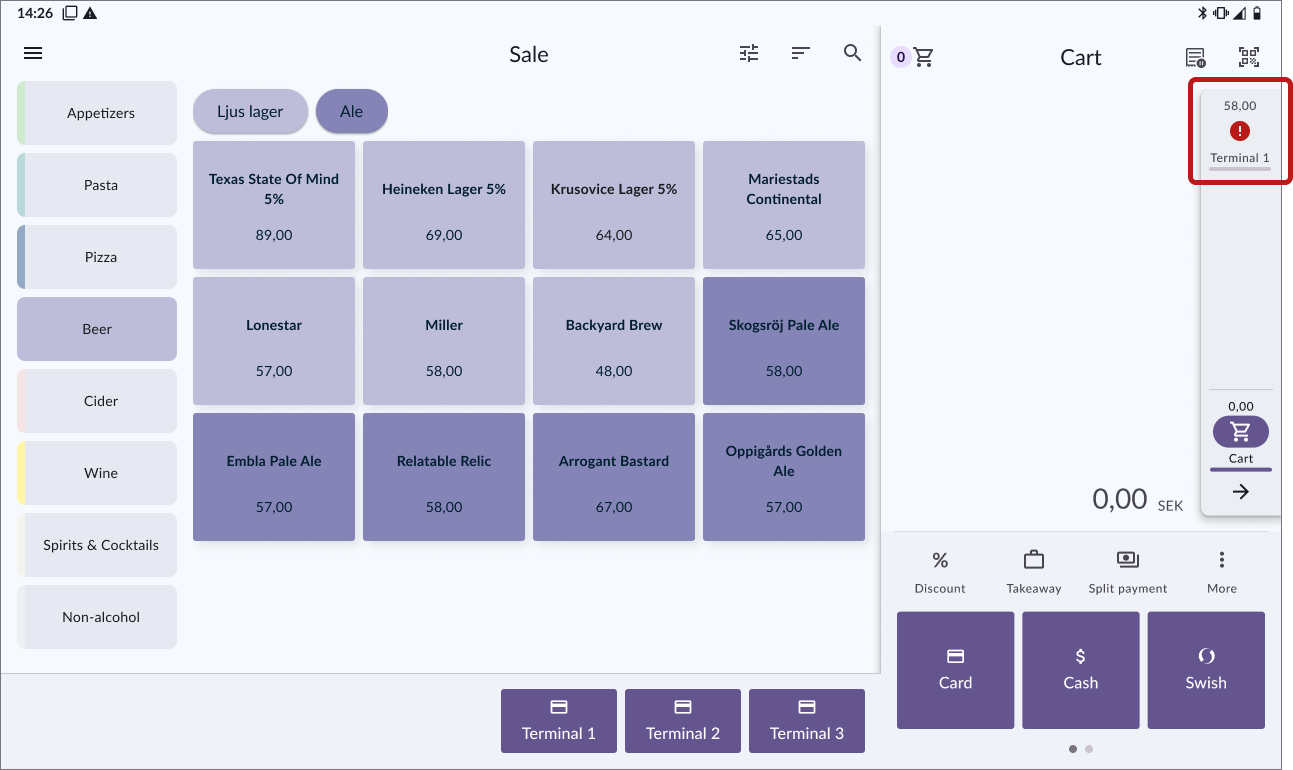
Press the red payment to retry it, either on the same terminal or through another payment method.
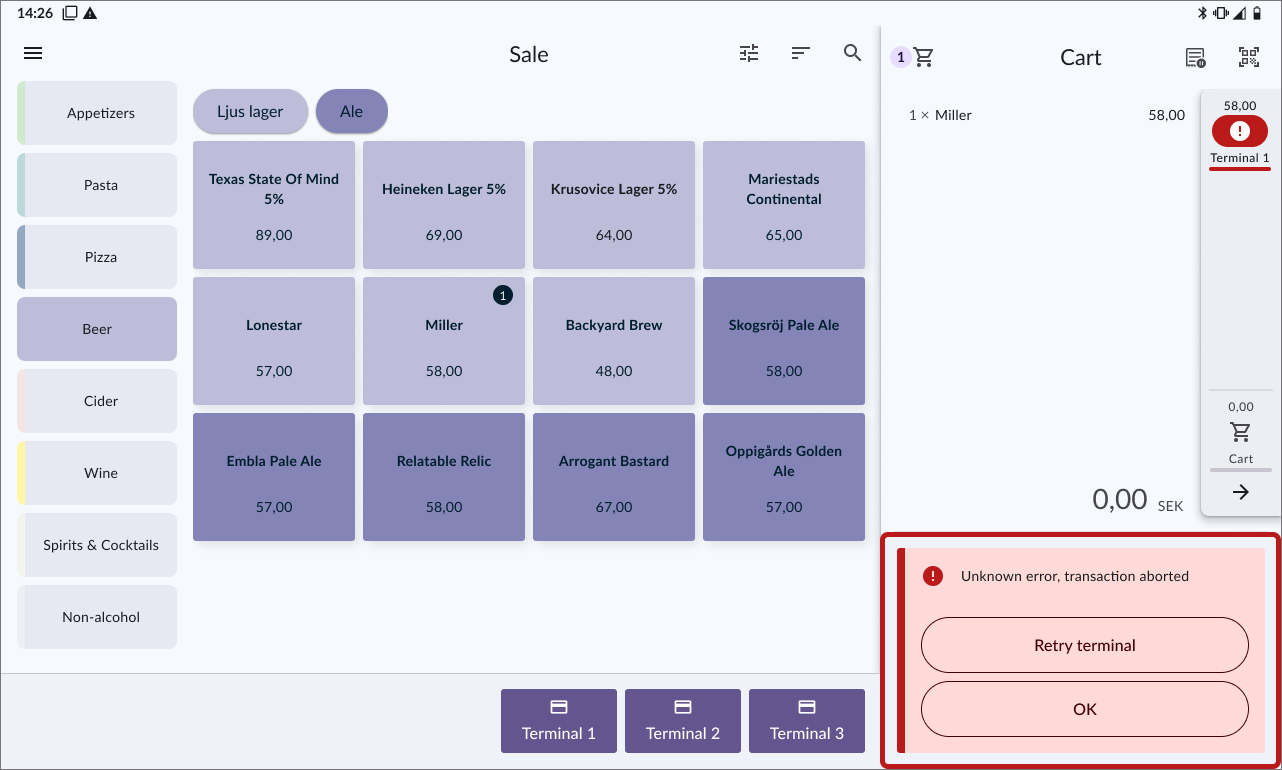
Selecting payment terminal
When multiple payment terminals are connected, they appear below the items in the cart.
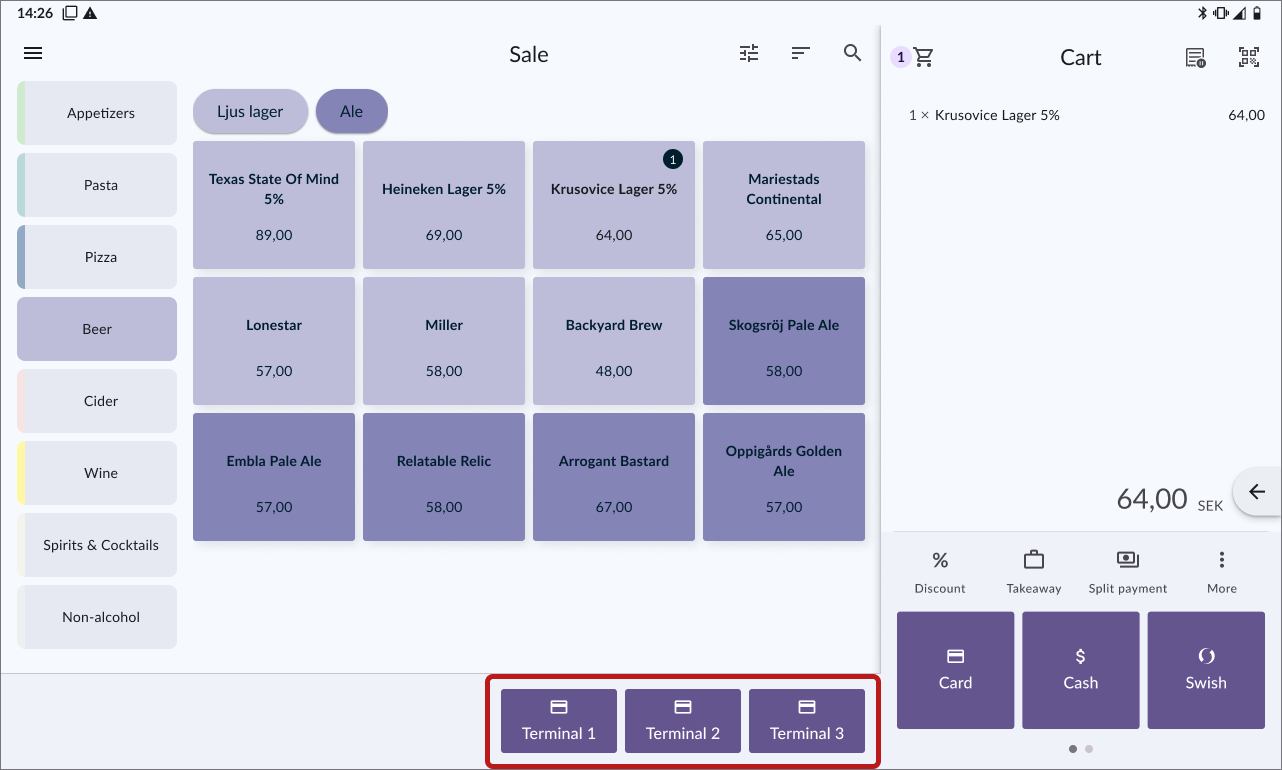
If you want to move the card button to make room for other payment methods, hold the button and drag it to the desired position.
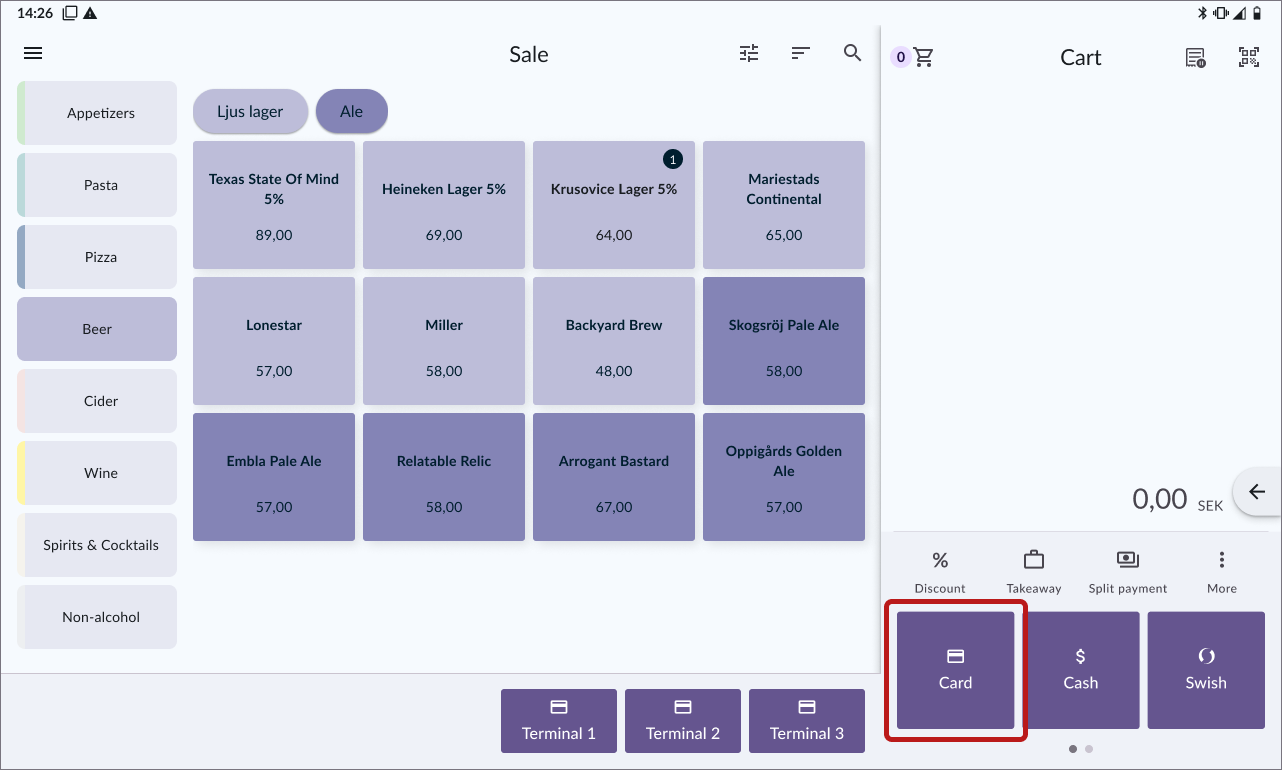
Card payments
- Add items to the cart.
- Select a payment terminal.
- A new, empty cart opens. While the payment is processing, you can enter the next purchase and send it to another terminal.
- When the first payment is completed, the arrow turns green.
- Open the transaction list and select the successful transaction to print a receipt, or let “no receipt” be selected automatically.
Payment with Swish / Vipps / MobilePay
- Add items to the cart.
- Select a payment method, e.g. Swish.
- Choose the payment terminal where the QR code will be displayed. If all terminals are busy, the QR code can be displayed on the cash register.
- A new, empty cart opens. While the payment is processing, you can start the next purchase and send it to another terminal.
Note: For Swish Privat or Swish Företag, you must manually confirm the payment has gone through. Open the transaction with the Swish symbol and confirm the payment. - Open the transaction list and select the successful transaction to print a receipt, or let “no receipt” be selected automatically.
Other payment methods, e.g. Cash
For payment methods that don’t require a terminal, like cash, process the payment as usual. Once the payment is completed, you can proceed to the next purchase.