Deliveries
During deliveries, articles are added to your inventory without being moved from any of your existing storages. This sets deliveries apart from orders, where articles are transferred between storages. Deliveries are particularly useful for small business owners who purchase articles from various suppliers outside of OPEN Two's inventory system and need to add them to their inventory balance.
Note that deliveries can only be performed from the BackOffice and only for articles that already exist in your inventory. If you have received completely new articles, make sure to first add them on the Article page (with SKU and inventory tracking) and then to your inventory. Only then can you perform a delivery.
A brief overview of deliveries
- Adds goods to your stock balance
- Can only be performed from the BackOffice
- Can only be done with existing stock articles If you have received entirely new articles, you must first add them as an article in the BackOffice and then add them to the relevant storage
- Differs from orders, as deliveries do not move goods between your existing storages but only add goods to one storage
Create delivery in BackOffice
Select STORAGE from the menu and go to DELIVERIES. Here, you can view your created deliveries. Press NEW DELIVERY to create a new delivery.
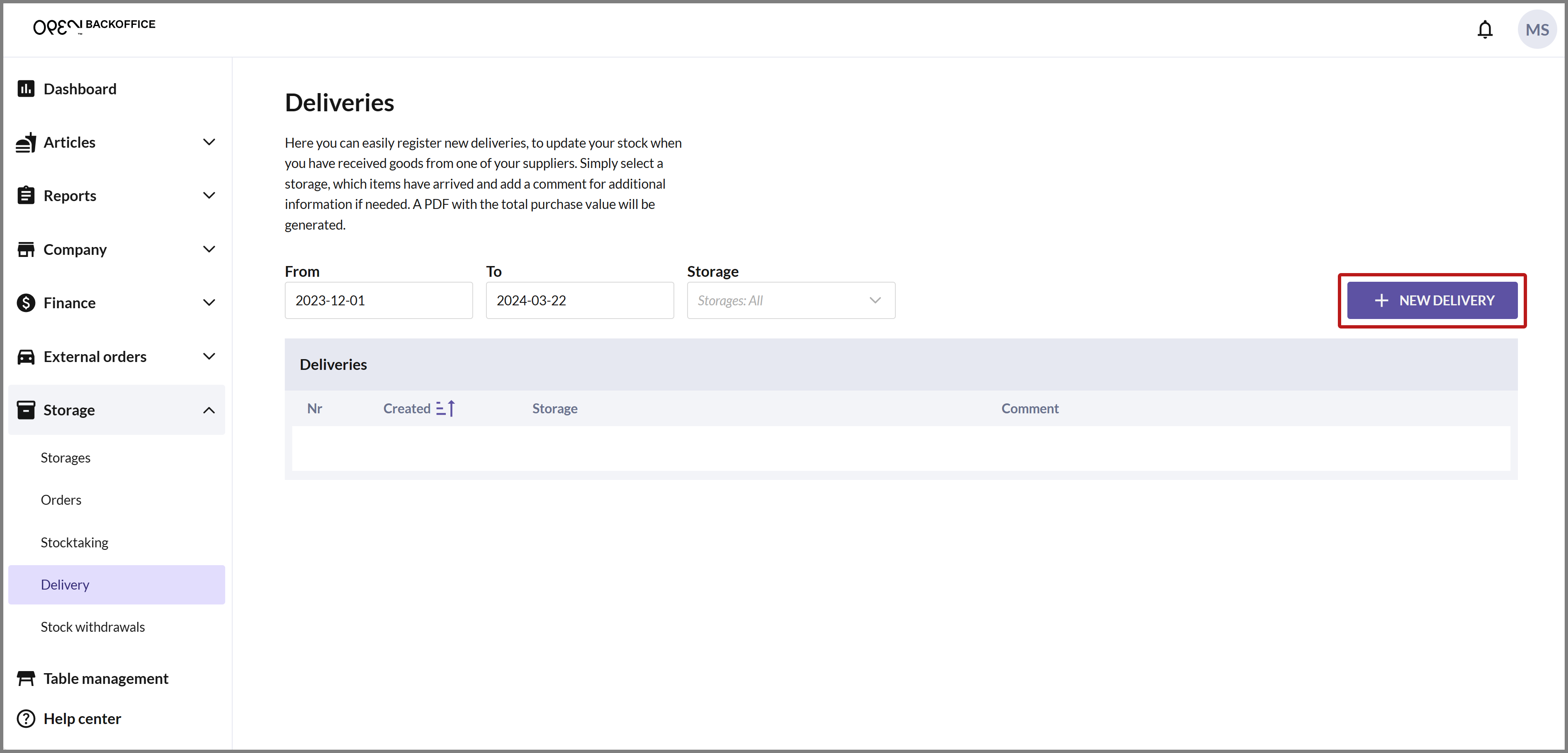
SELECT DESTINATION
Choose the destination storage, i.e., the storage where the goods will be added to, then proceed to step 3 automatically.
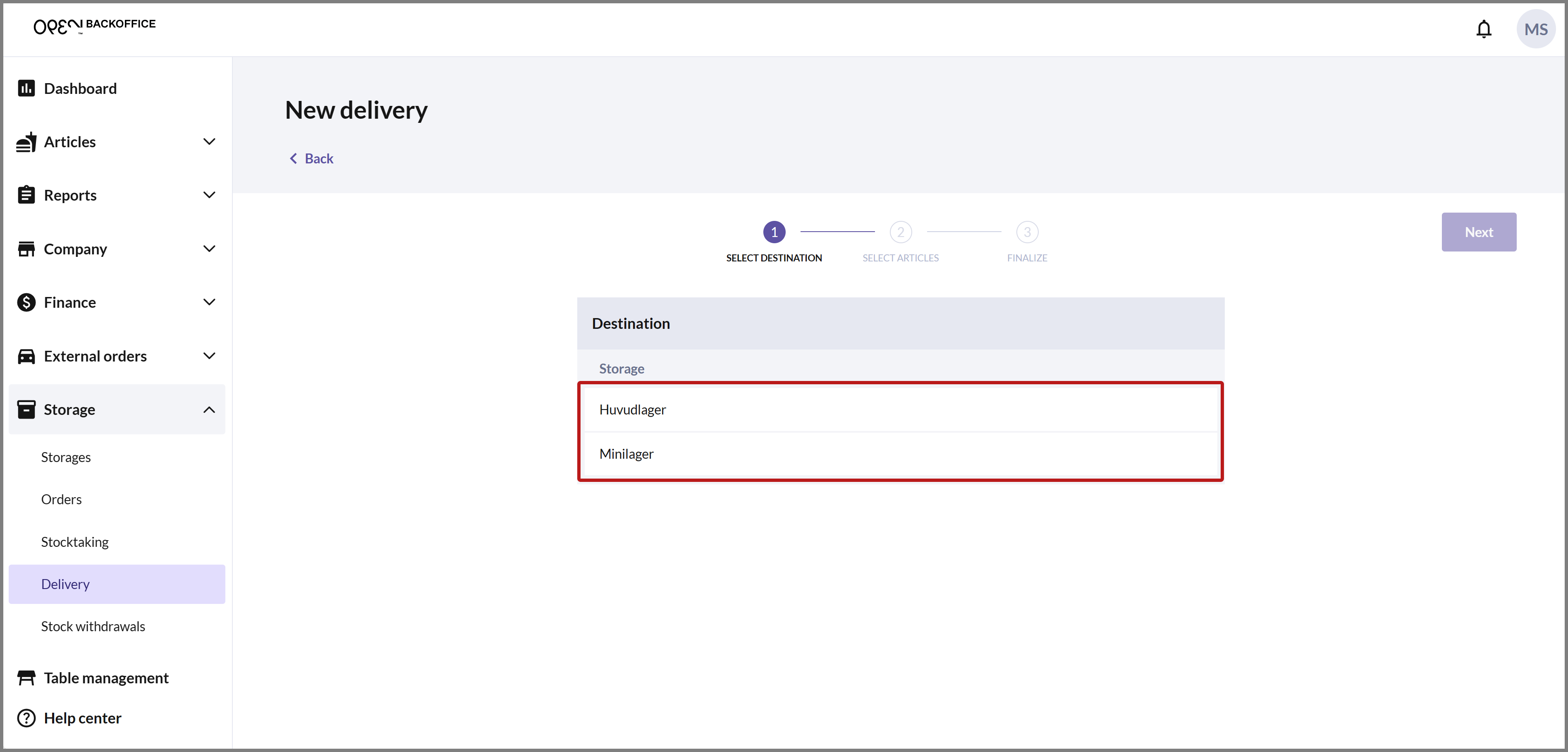
Select articles
Select articles by specifying the quantity delivered for each respective article.
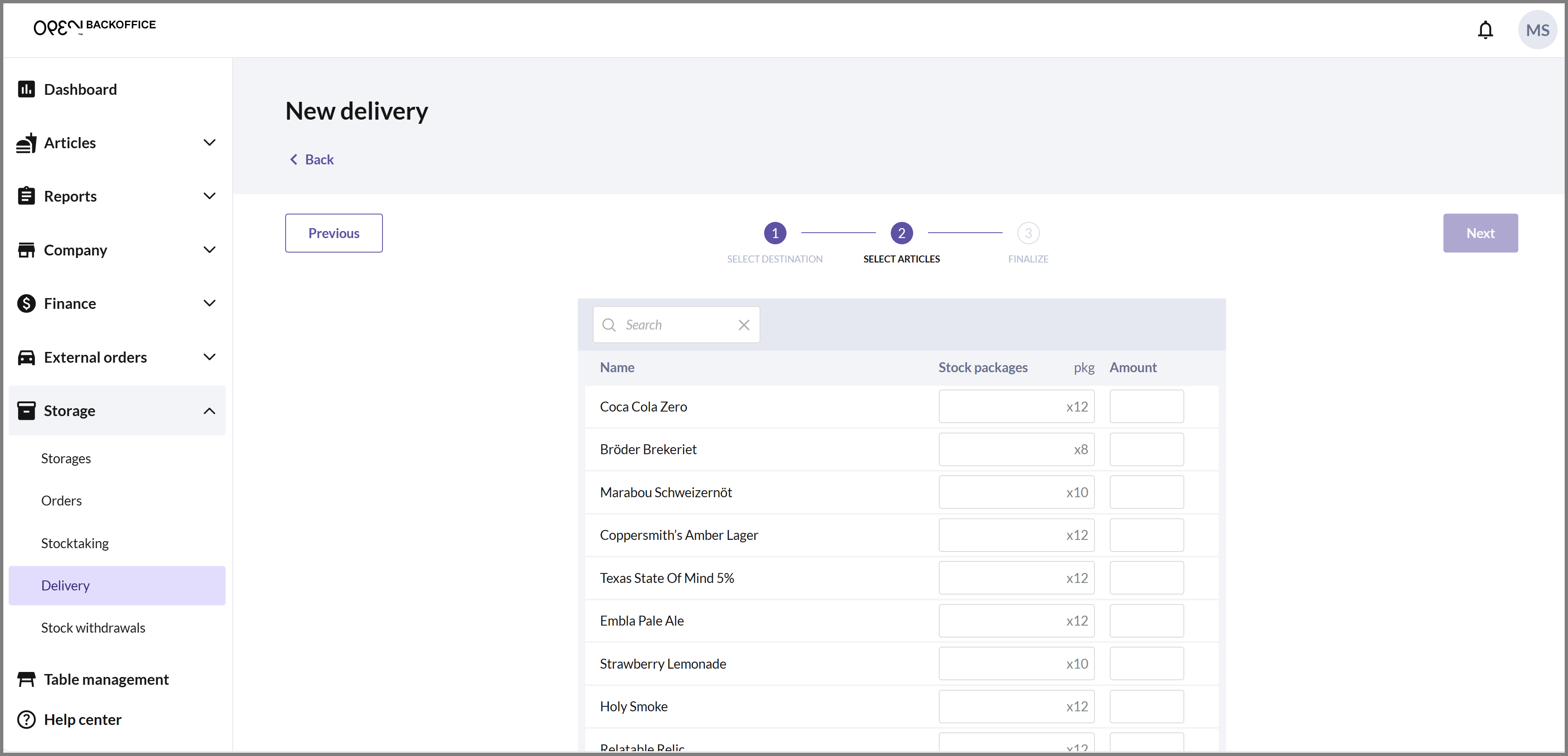
You can specify the quantity in terms of storage packages or in amount (= customer packages, i.e., the packaging unit sold to customers).
If you enter 1 in the Stock packages column, the Amount column will automatically be filled with the corresponding customer packages.
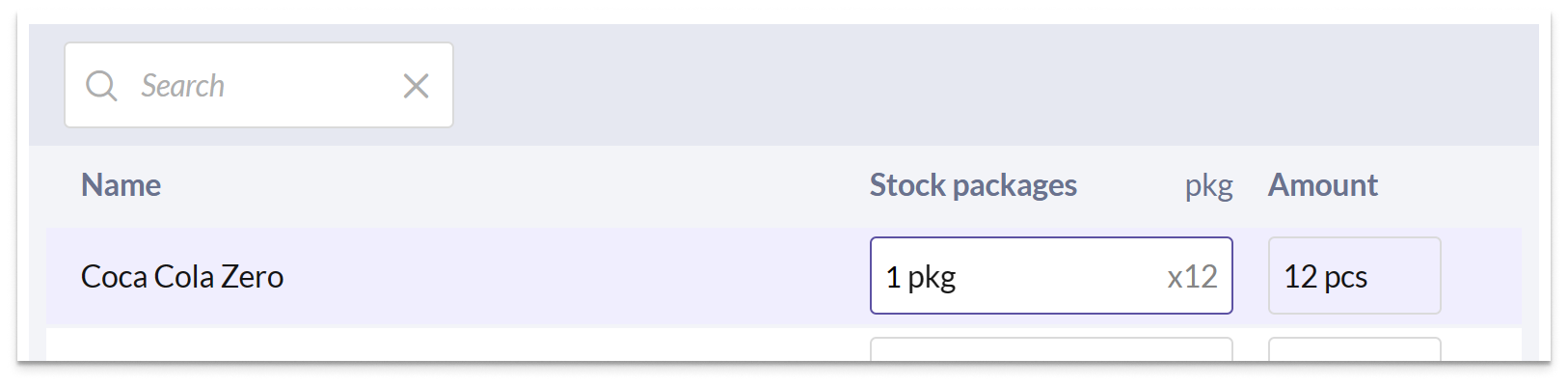
The same applies if you enter the quantity in the Amount column; the Stock packages column will be automatically filled in.
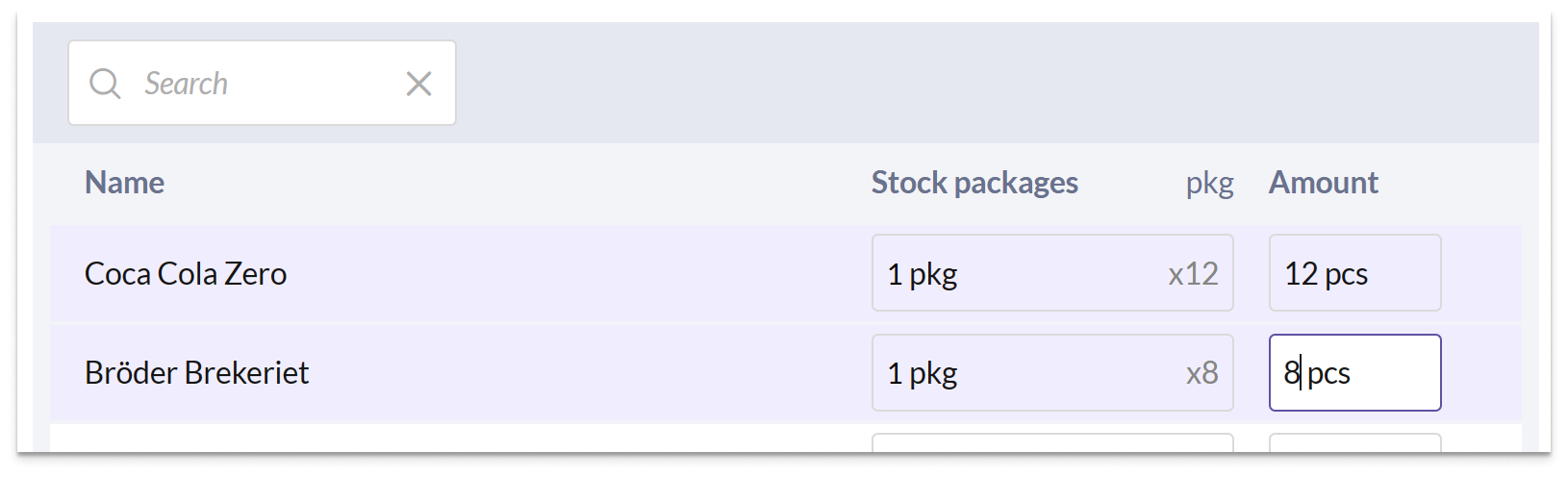
If you enter a quantity that doesn't evenly match whole stock packages, the Stock packages column will be rounded up and marked with a red information icon. However, this doesn't affect the delivery process because only the quantity of customer packages you've entered in the Amount column will be added to the stock balance.
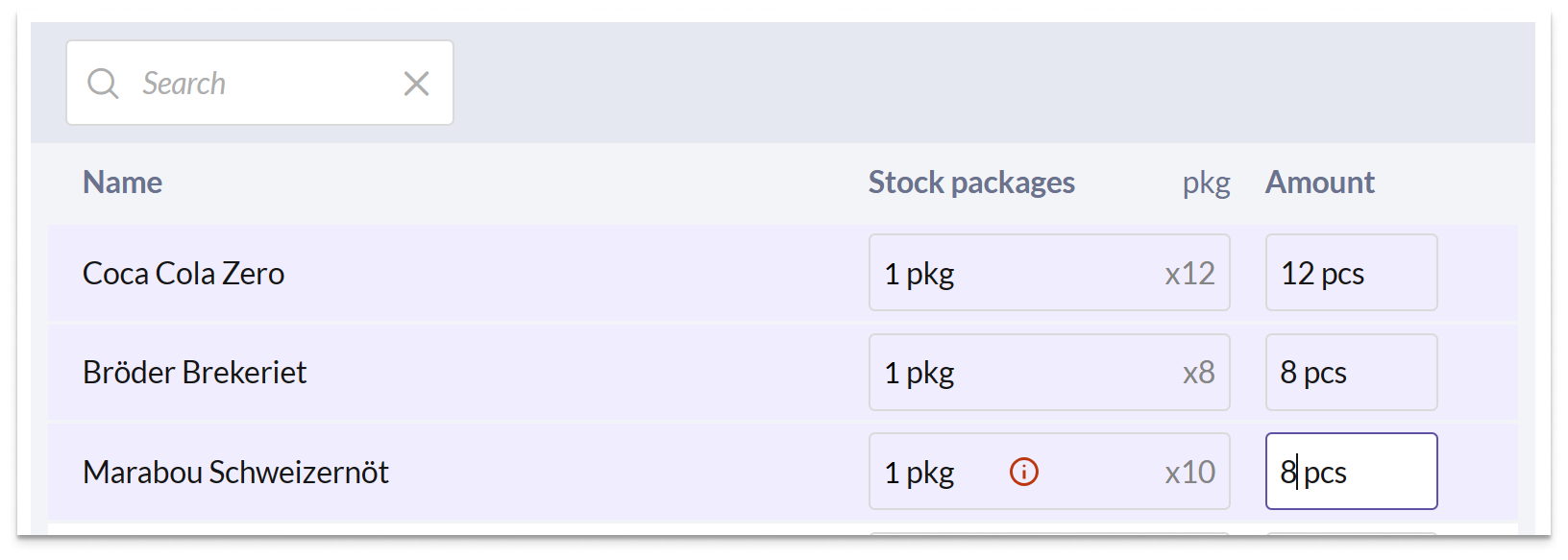
If the Stock packages column is grayed out, it means that the stock package quantity is not specified for the article. In this case, enter the quantity of articles you've received in the Amount column instead.

Once you have filled in the delivered items, press NEXT to proceed.
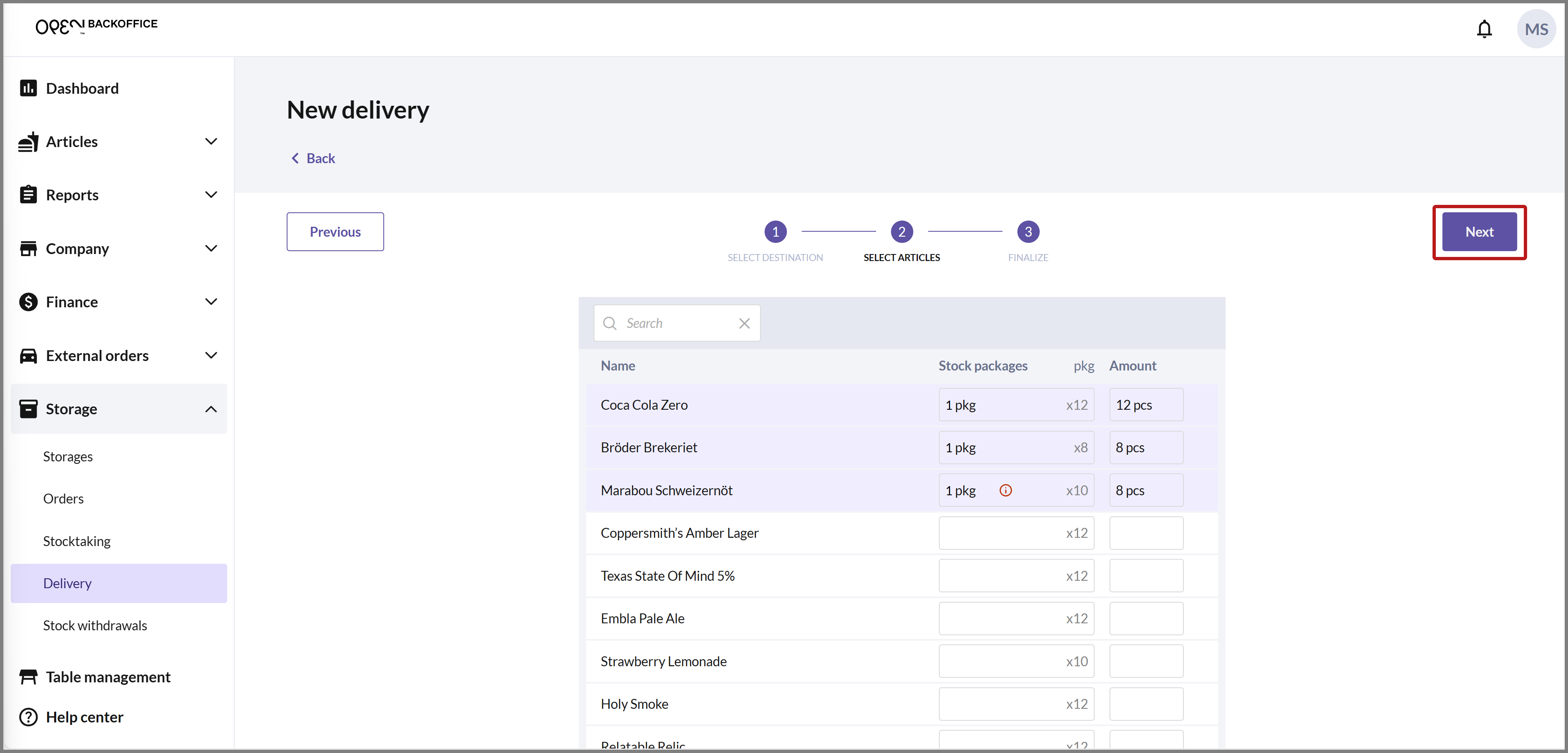
FINALIZE DELIVERY
In the final step, a summary of the delivery is displayed. Here, you can also see the total purchase value, which is based on the purchase price of the articles.
Fill in a comment and an order number to identify what has led to the delivery (for example, an order of goods outside of OPEN Two's inventory system).
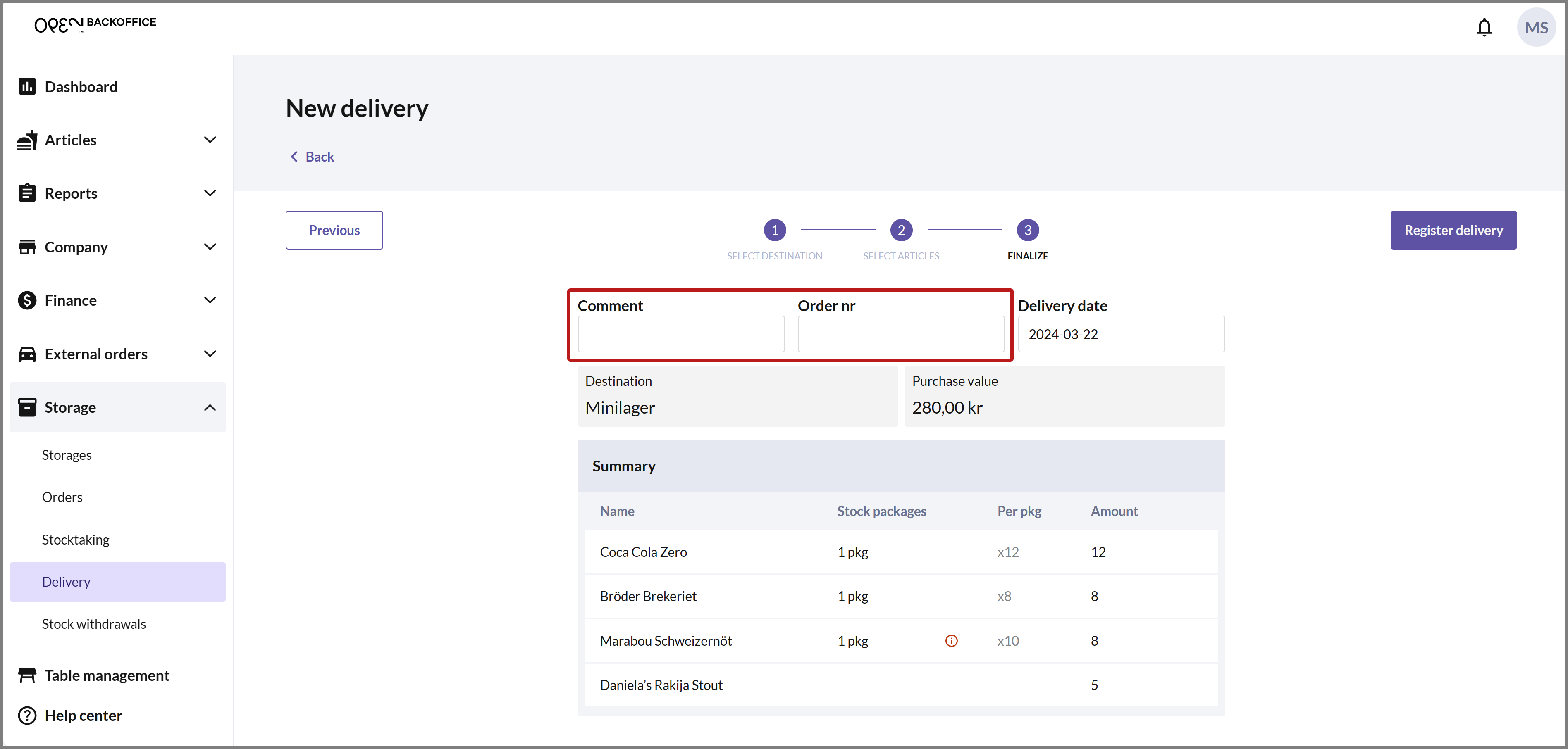
Press REGISTER DELIVERY to complete the delivery.
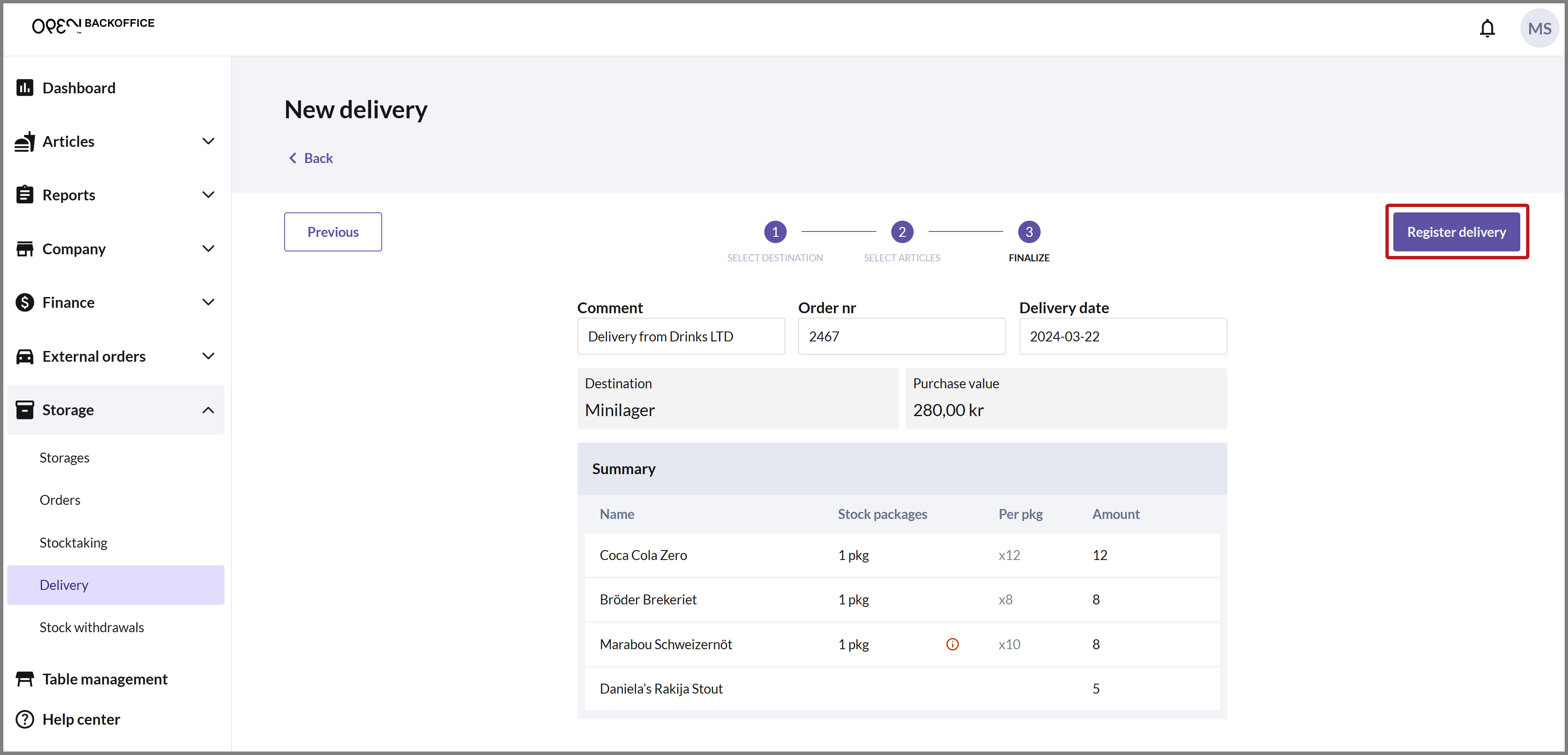
SUMMARY
You can now view the delivery in the list.
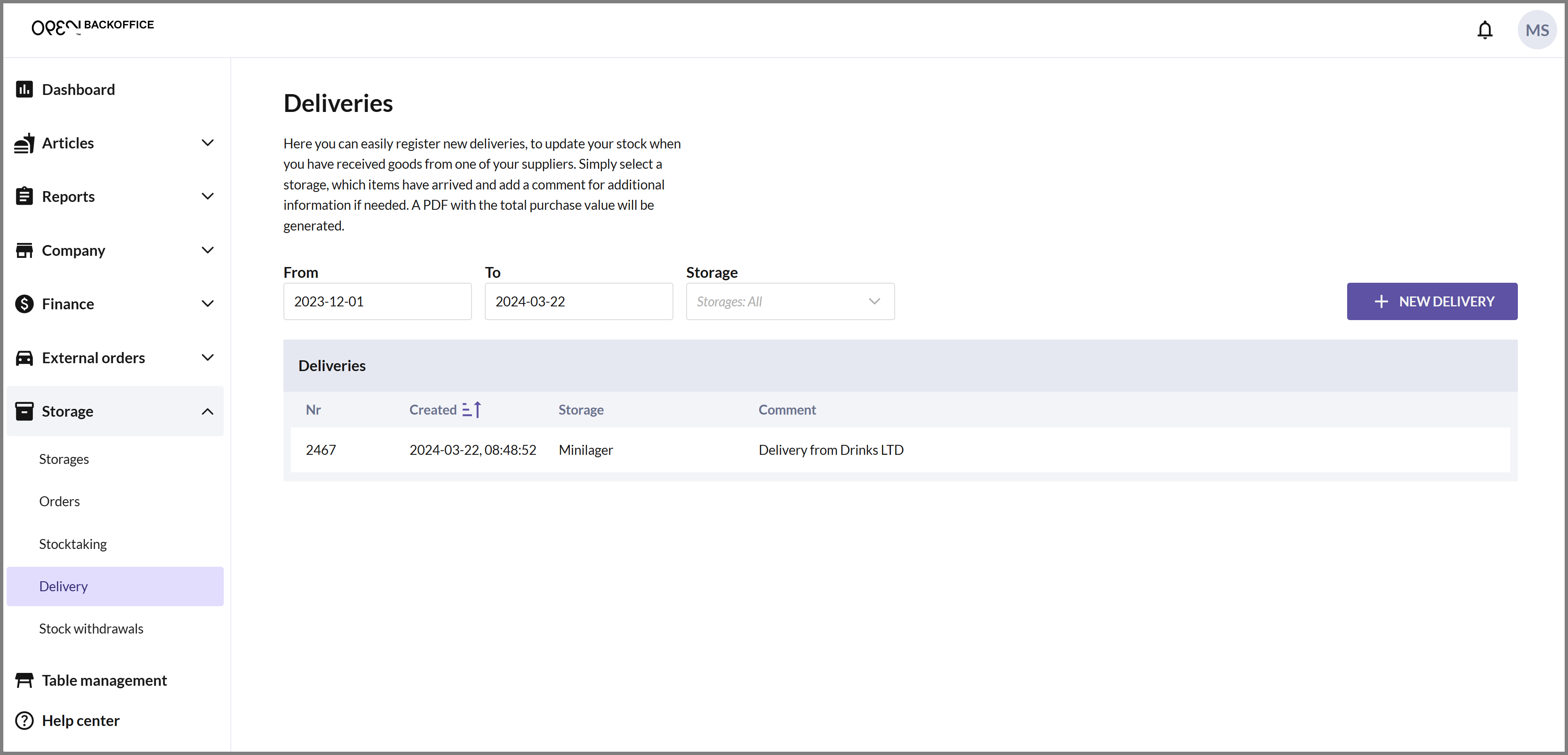
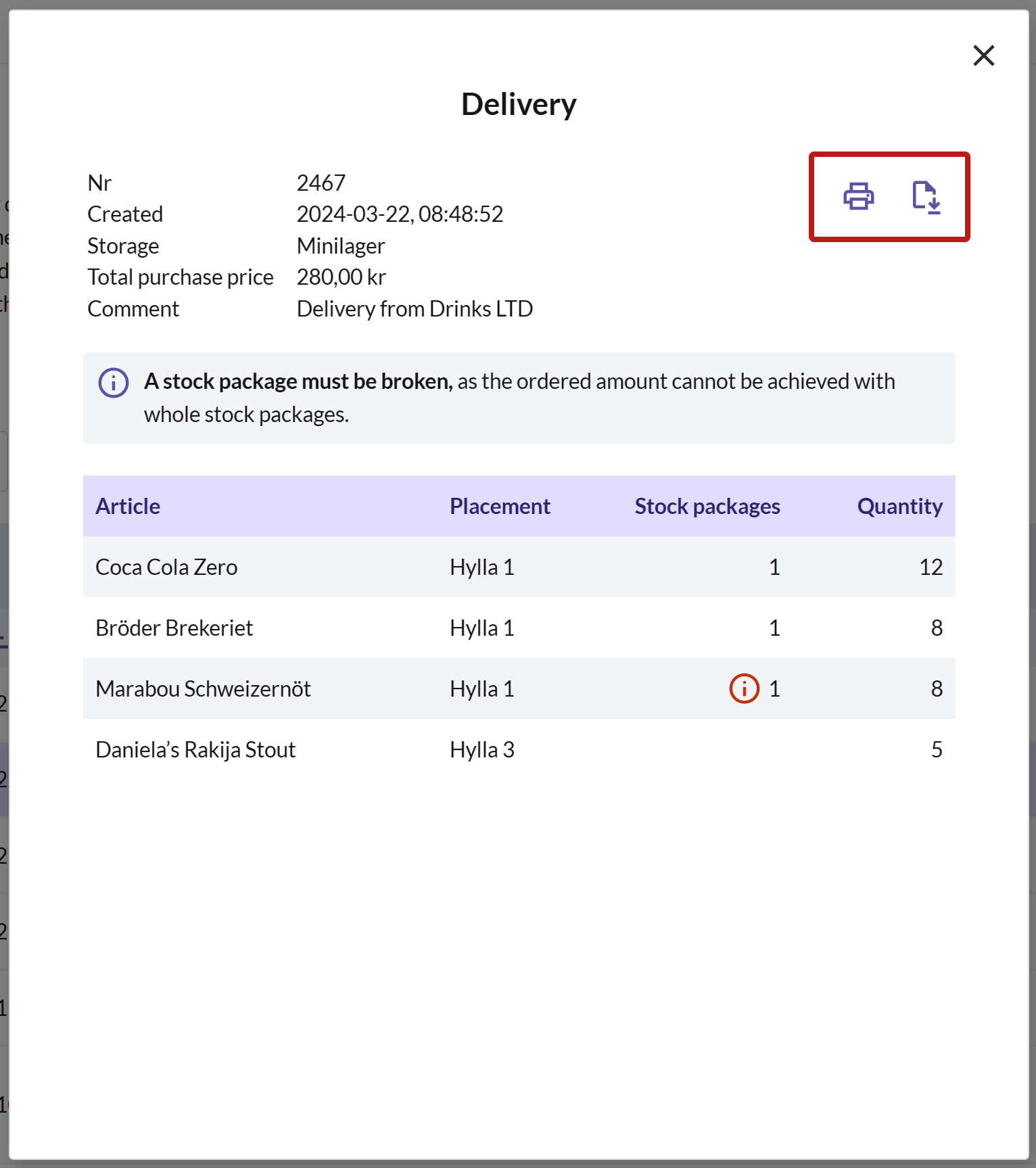
If you want to see a summary of the delivery, click on the delivery in the list to open a dialog box.
Here, you can choose to print or download the delivery as a PDF.