Invoice via Agresso
Unit4 Business World (formerly Agresso) is a widely used business system, especially by municipalities. OPEN Two seamlessly integrates with Agresso, connecting the systems directly via the server. The purpose is to send sales data to Agresso for accurate accounting and to enable payment against invoices.
To invoice via Agresso, you need to contact your sales representative to get help activating the integration in BackOffice. Afterward, you can create customers both in BackOffice and at the cash register. When you make sales against invoices, an invoice document is generated in BackOffice, which is automatically exported to Agresso.
If you're looking for a guide on accounting, go to Accounting via Agresso.
Preparations
Before activating this integration, you must first ensure that you have set up a chart of accounts on the Accounting page. This is necessary to correctly export sales data to Agresso.
- In BackOffice, select ACCOUNTING from the menu and go to the ACCOUNTING page.
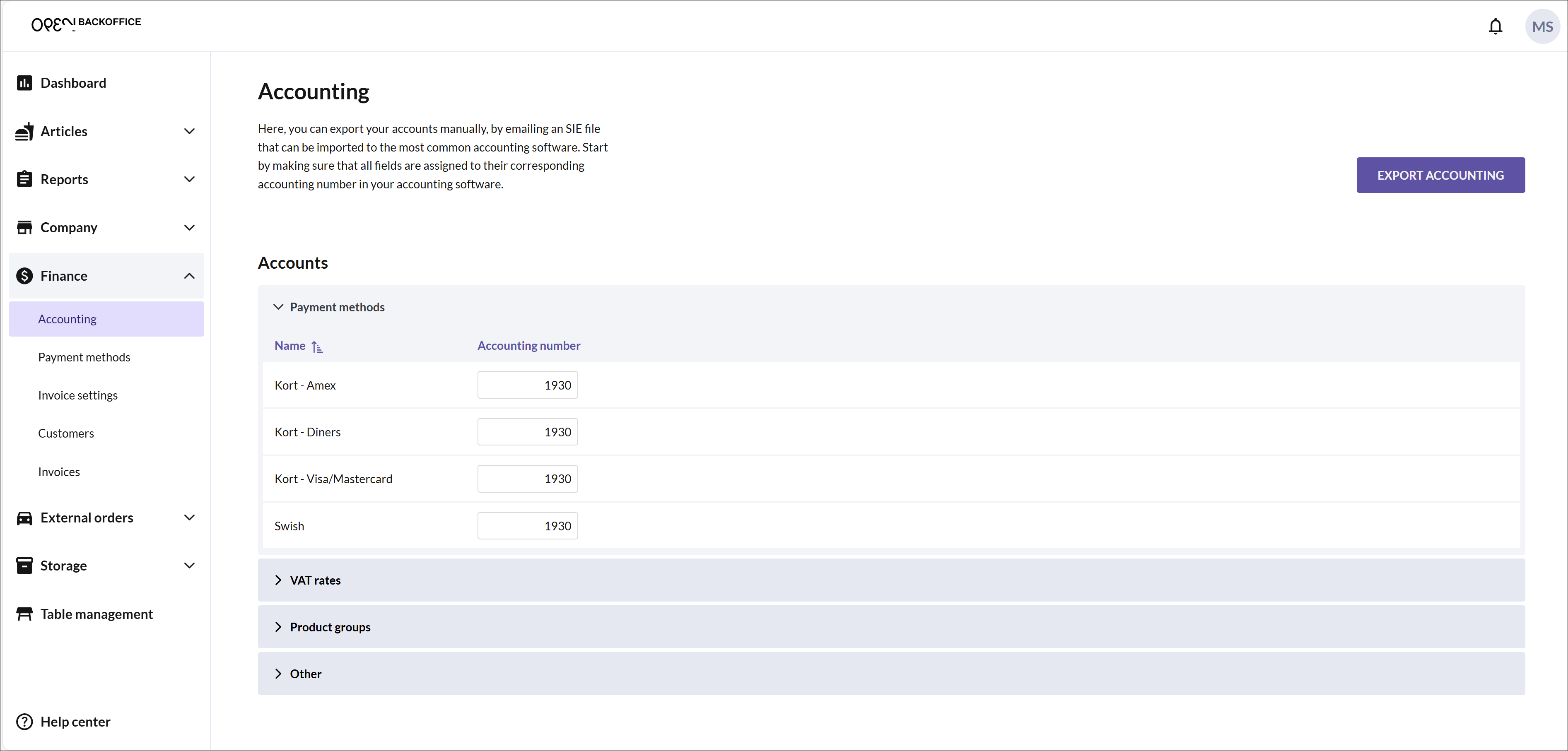
You now need to fill in a chart of accounts, which involves selecting which accounting accounts to use for different events. The chart of accounts is divided into groups such as payment methods, VAT rates, product groups, and other events.
Most Swedish companies use a standard chart of accounts (BAS-kontoplan) when setting up their accounting accounts. If you are unsure, always double-check with your accountant.
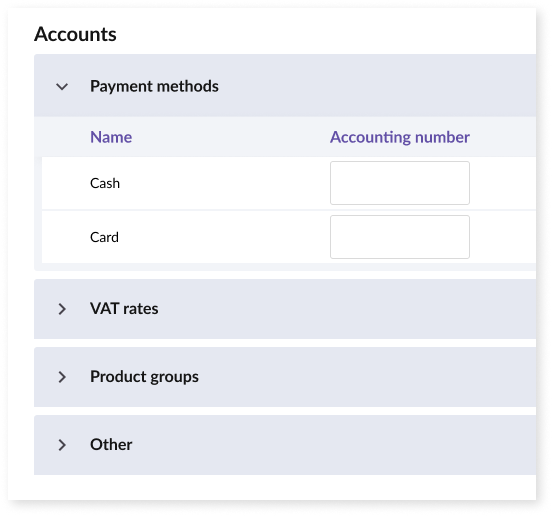
- Make sure to expand each group and enter an account for each field. You only need to do this once, unless you add a new payment method or make other changes later on.
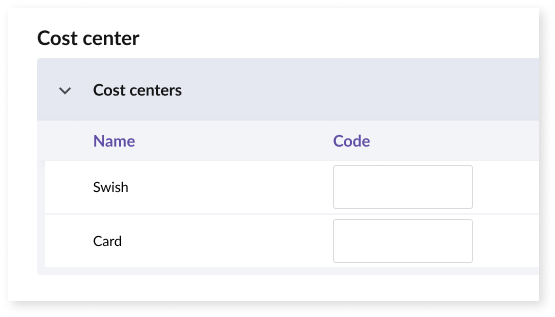
The Cost Centers group is optional to fill in.
If you have multiple cost centers and want to separate your accounting by cost center, you can specify a code for each cost center. These codes must also be defined in your accounting program for your cost centers.
Once this is done, please contact support for assistance in activating the integration.
Get started with invoice via Agresso
Activate the integration
- Contact your sales representative for assistance in activating the integration in BackOffice.
Activate invoice payment method
The invoice payment method is automatically activated for all your cost centers. This can be changed on the Payment Methods page in BackOffice.
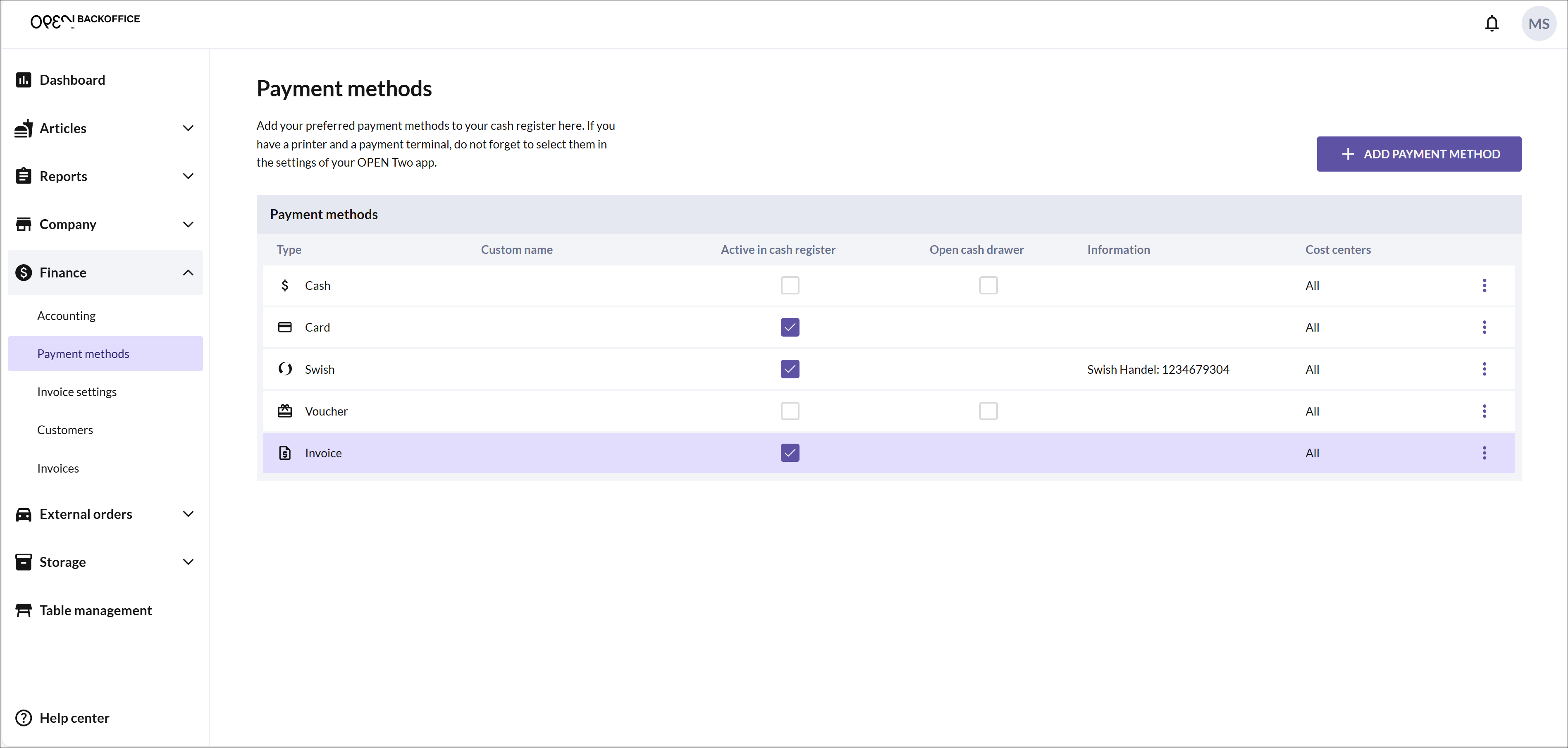
Access to Customers and Invoices
- You now have access to the Customers and Invoices pages in BackOffice, under Finance in the menu.
Create customers in BackOffice or from the cash register
You can now create customers in BackOffice, or do this in real-time from the cash register.
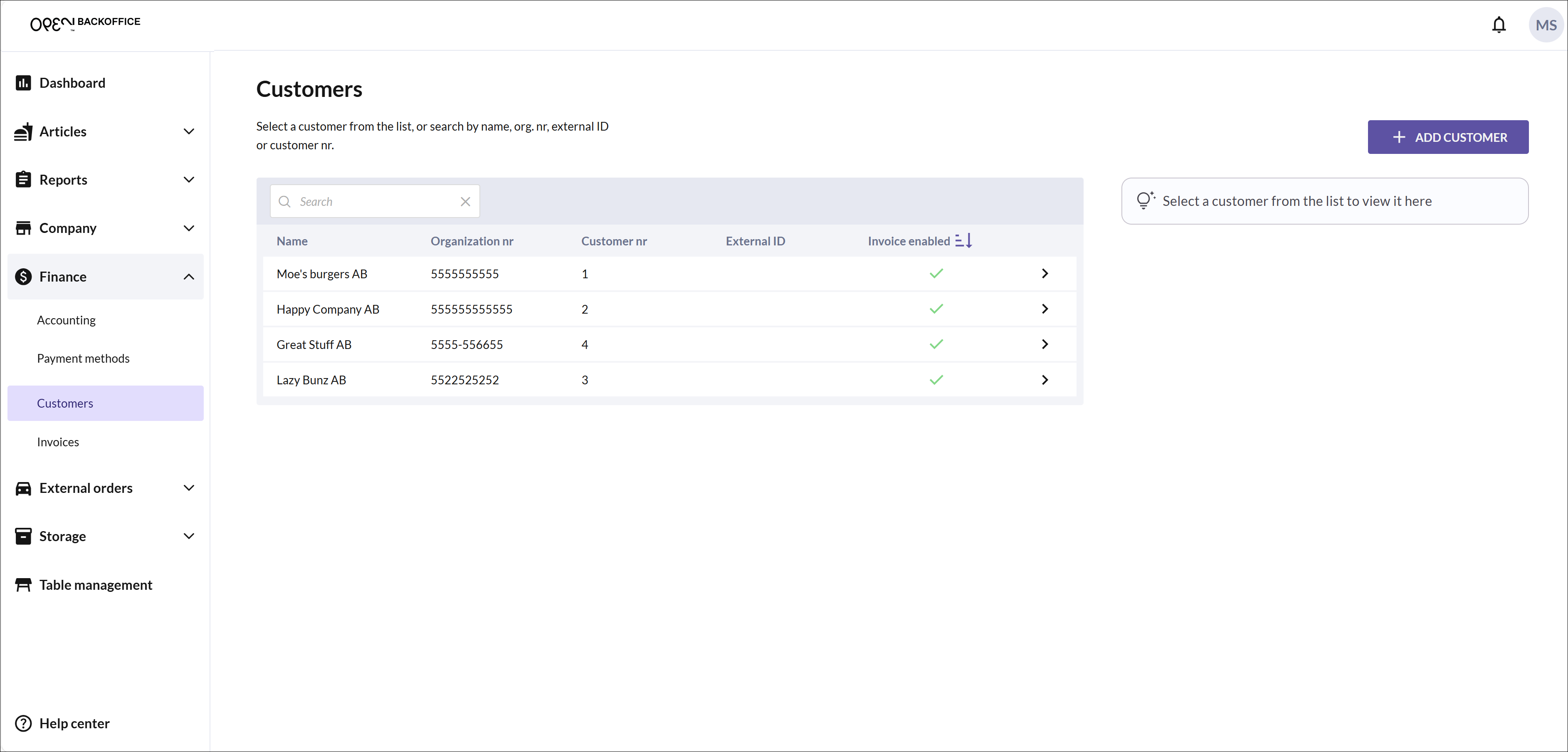
Charge via invoice
- From the cash register, you can now invoice your customers.
Activate the integration
How to manage customers
From the Customers page in BackOffice, you can manage and create new invoice customers.
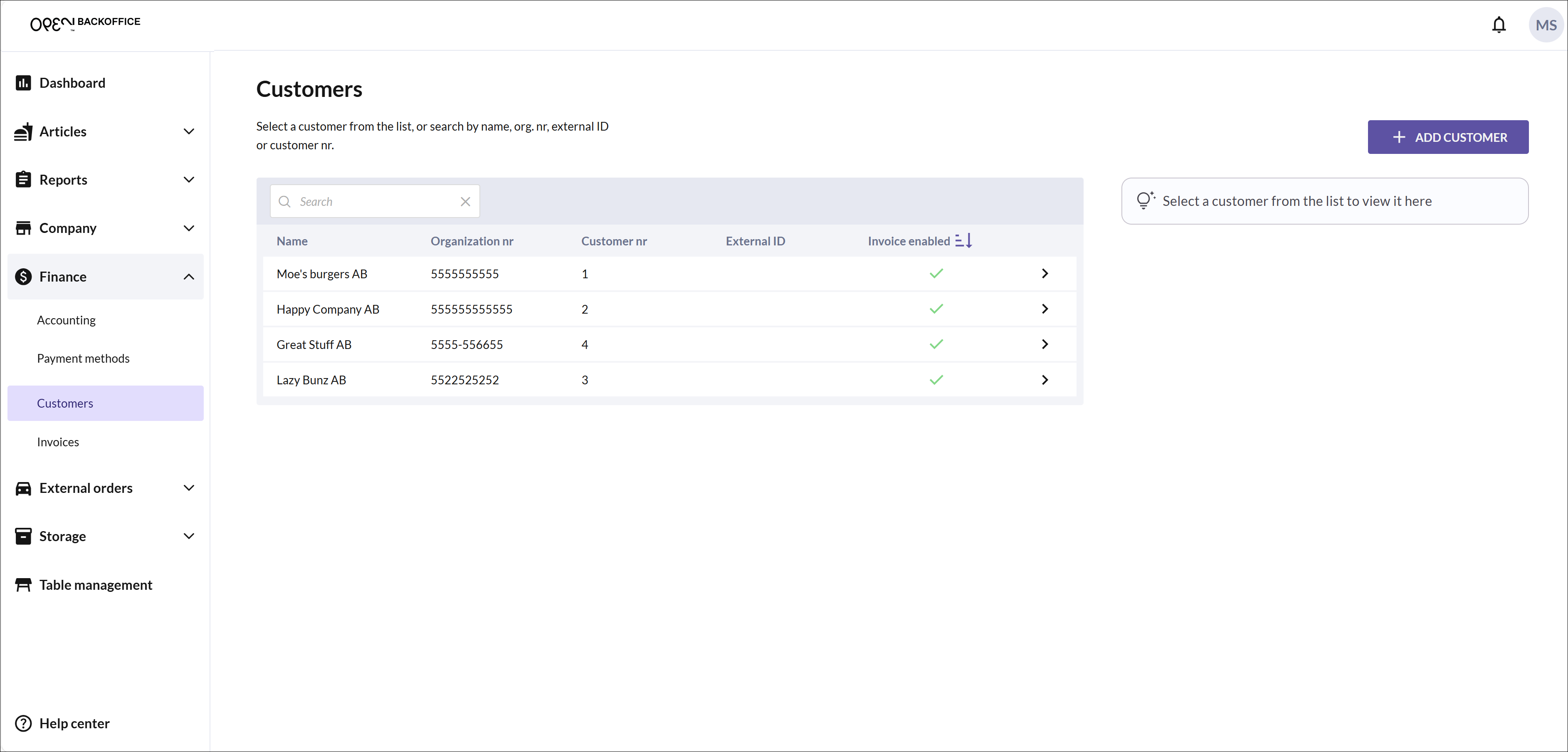
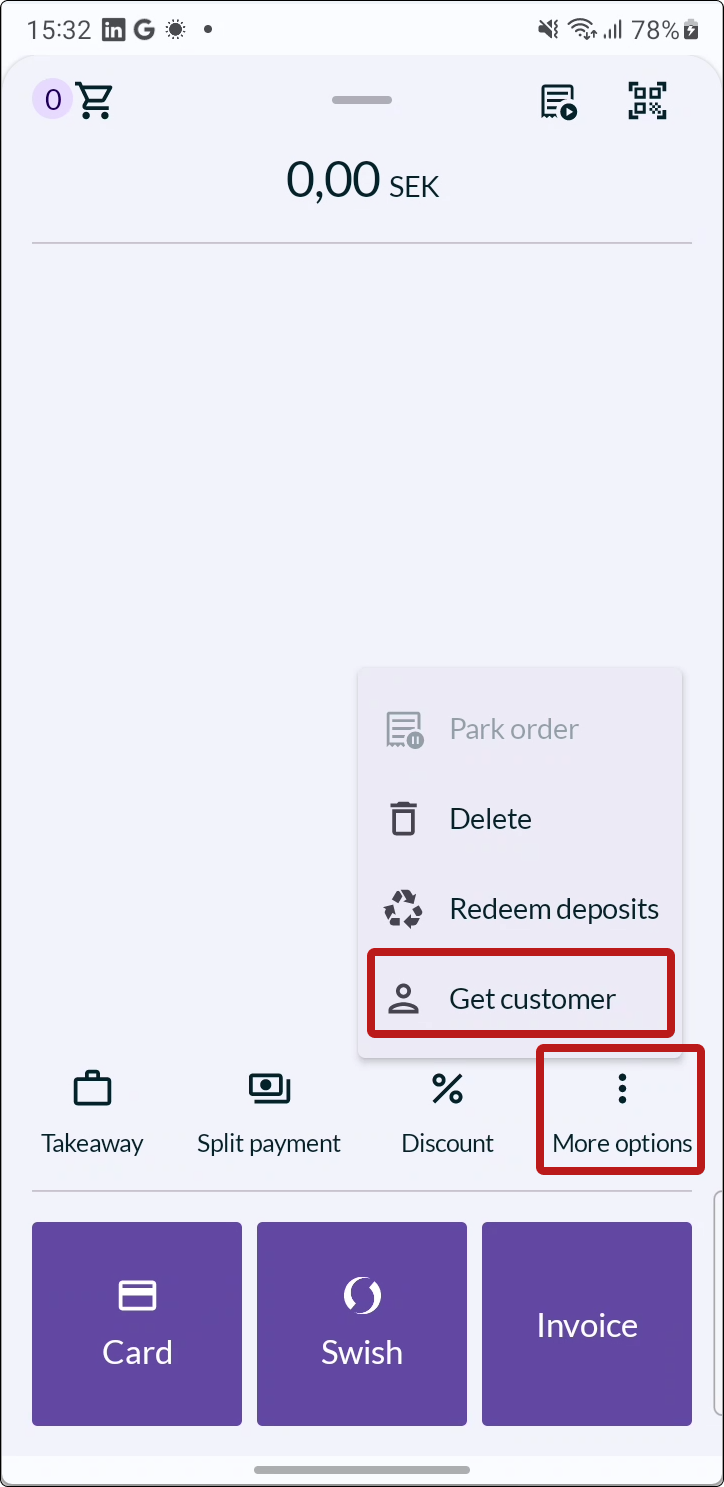
You can also manage and create new invoice customers directly from the cash register.
Create or edit a customer in BackOffice
In BackOffice, select FINANCE from the menu and navigate to the CUSTOMERS page.
To create a new customer, click on the + ADD CUSTOMER button in the top right corner.
To edit an existing customer, select the customer from the list and click on the PEN ICON in the top right corner.
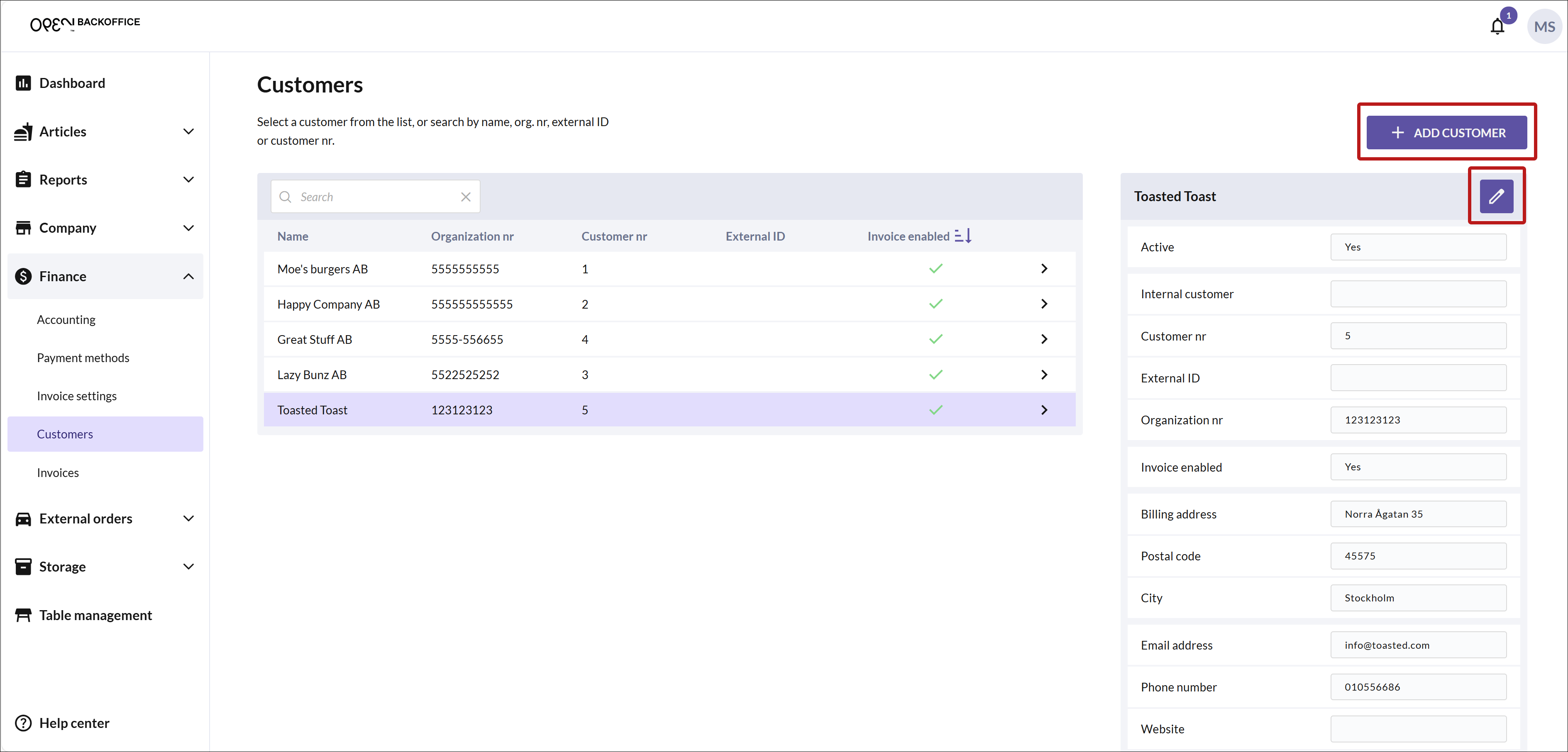
Fill in the customer's information.
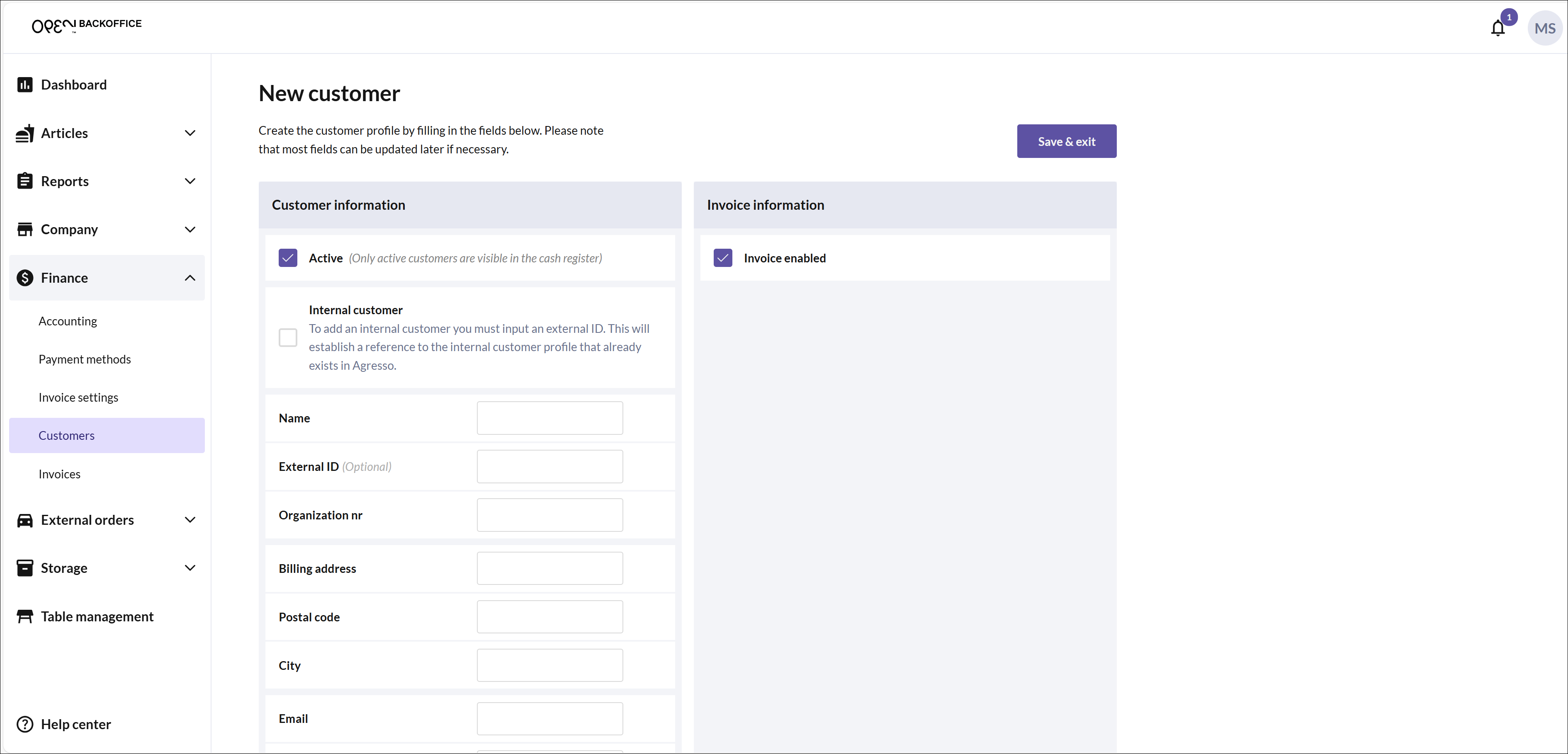
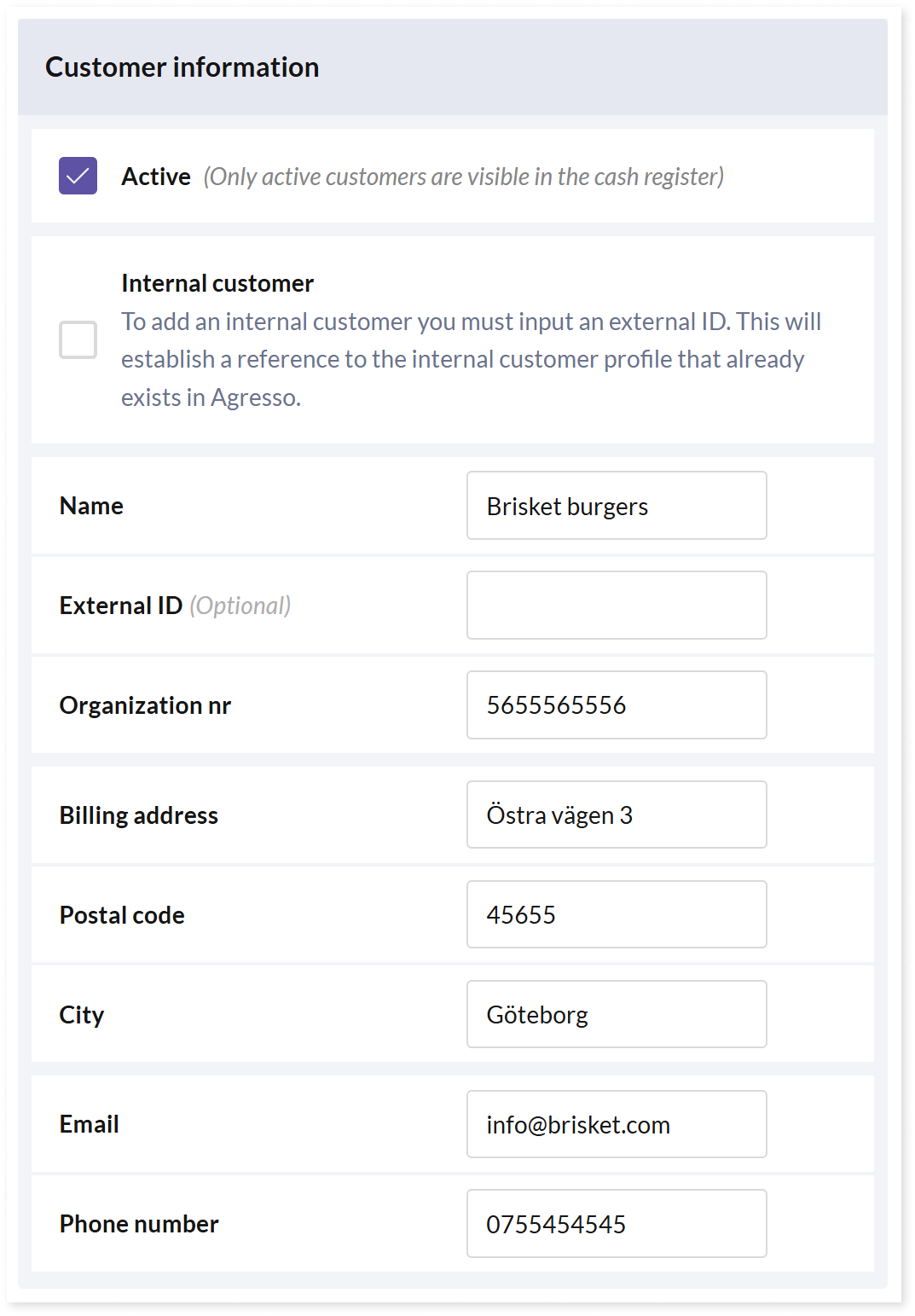
Customer information
Choose whether the customer should be active. Only active customers will be visible at the cash register.
Select Internal customer if the customer already exists in Agresso. In that case, only fill in the External ID. This will create a reference to the internal customer profile already existing in Agresso.
Next, fill in the Name, Organization Number, Billing Address, as well as Email Address and Phone Number.
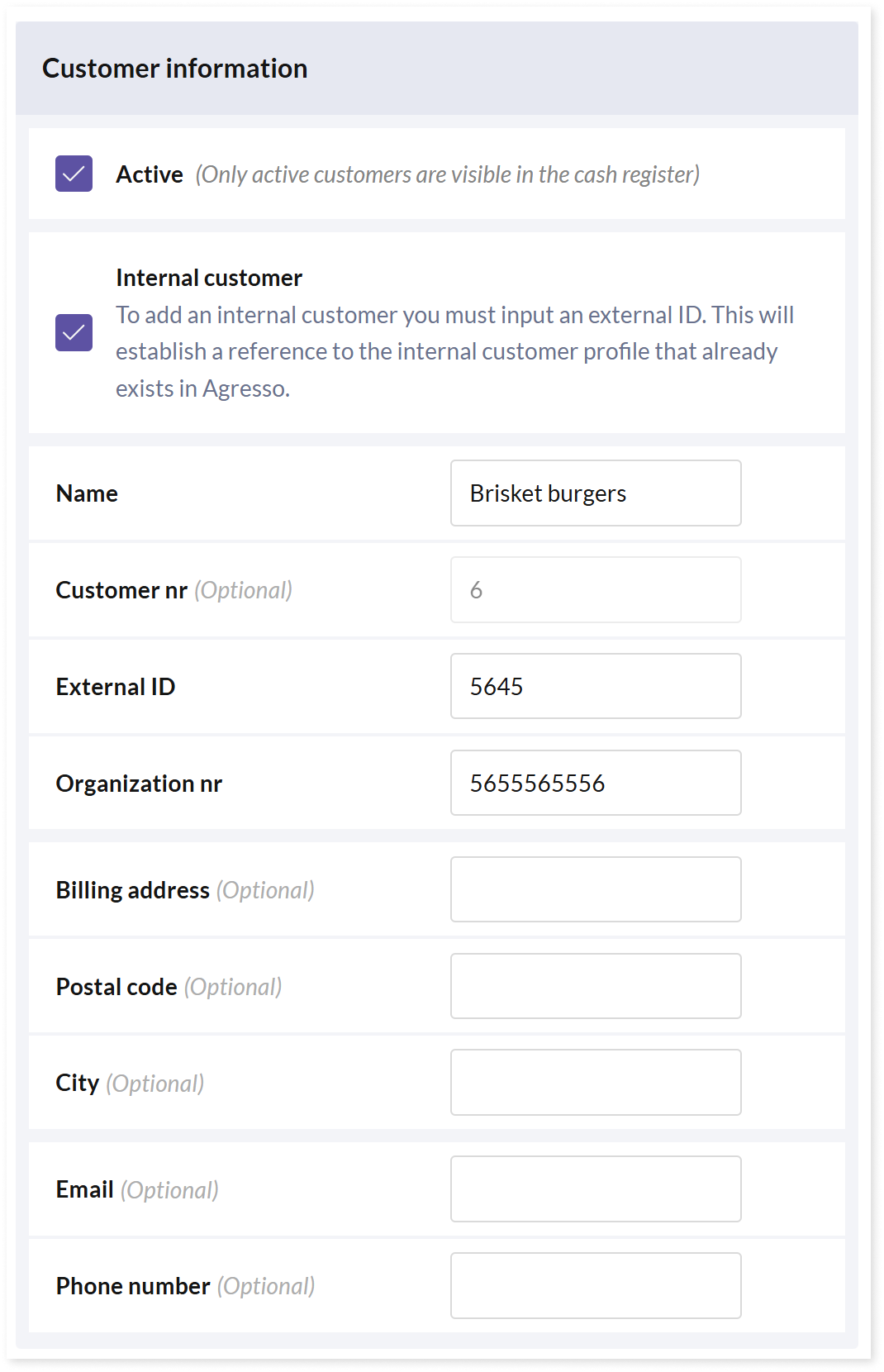
You only need to fill in the External ID if the customer profile should match an existing customer profile in Agresso. In this case, the Name, Organisation Number and External ID are sufficient.
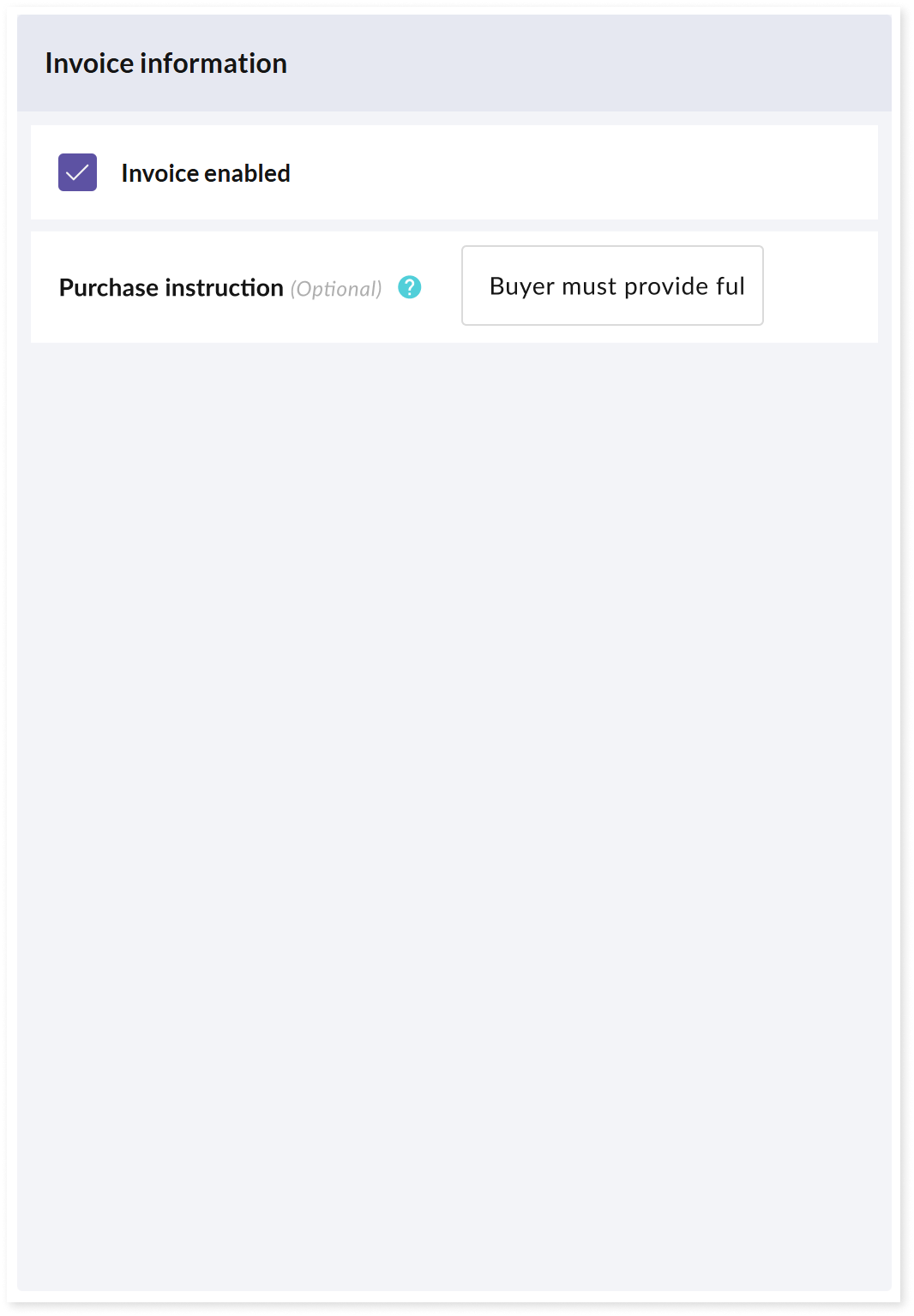
Invoice information
Choose whether invoicing should be enabled for the customer.
Then fill in any purchase instruction (optional).
Please note that this instruction is for the cashier, for example, there may be a requirement for the person buying by invoice to give their full name or state which department they work in.
Create or edit a customer from the cash register
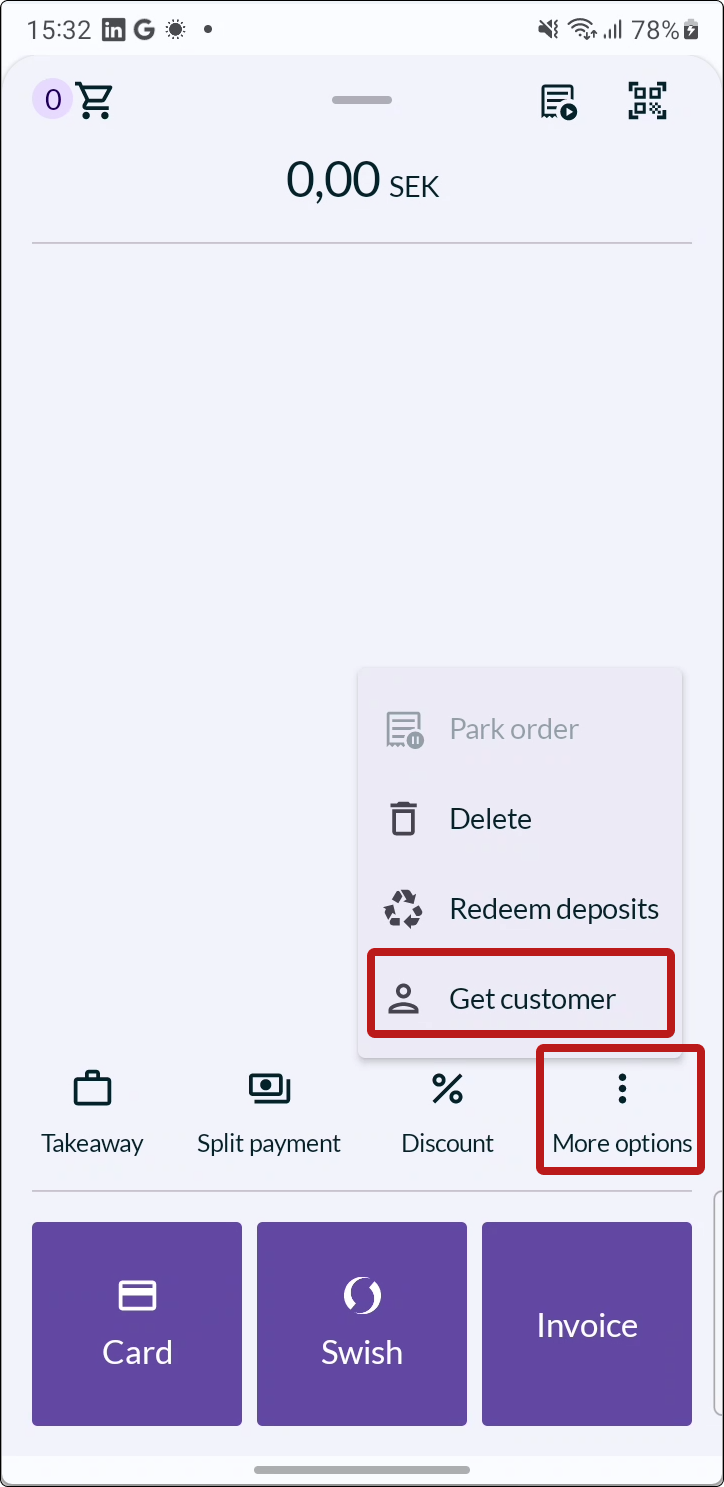
- In the cash regiter, select MORE and press GET CUSTOMER.
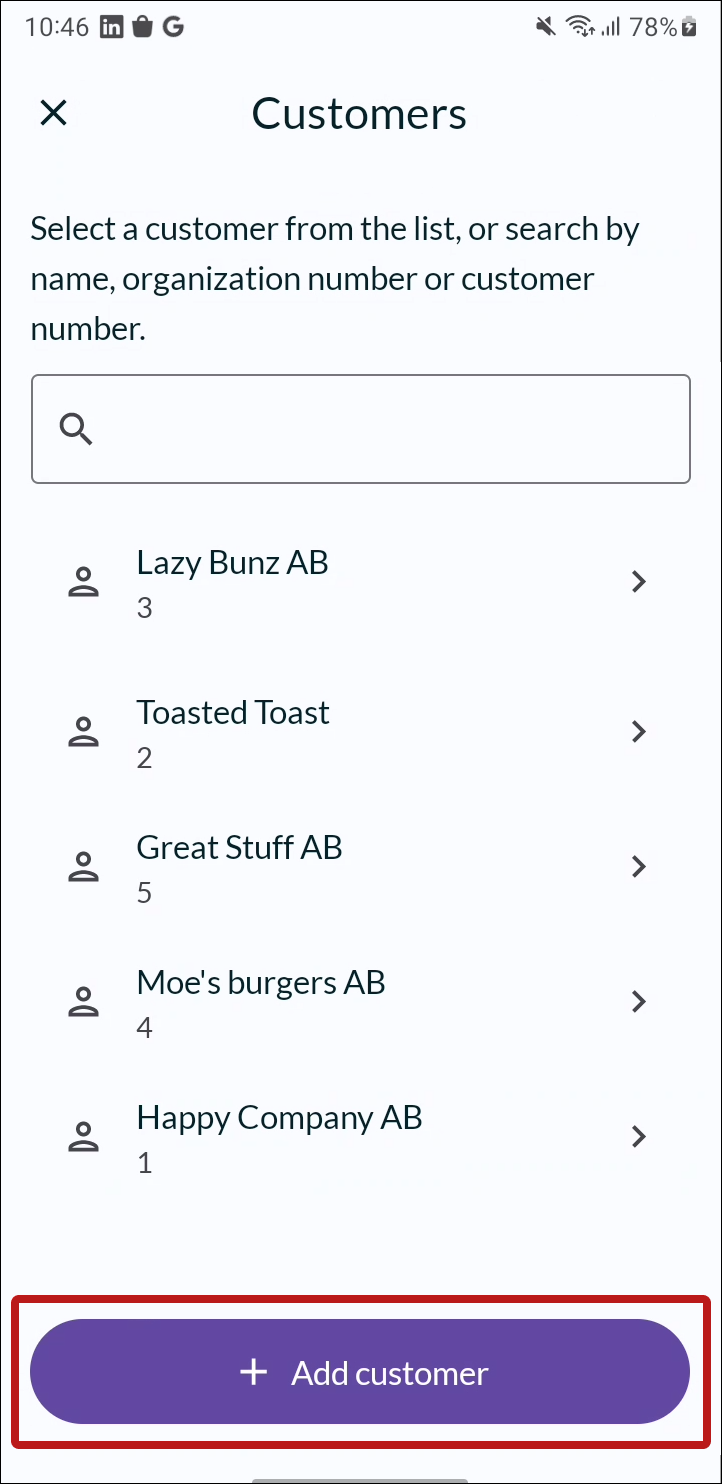
To create a new customer, press the + ADD CUSTOMER button.
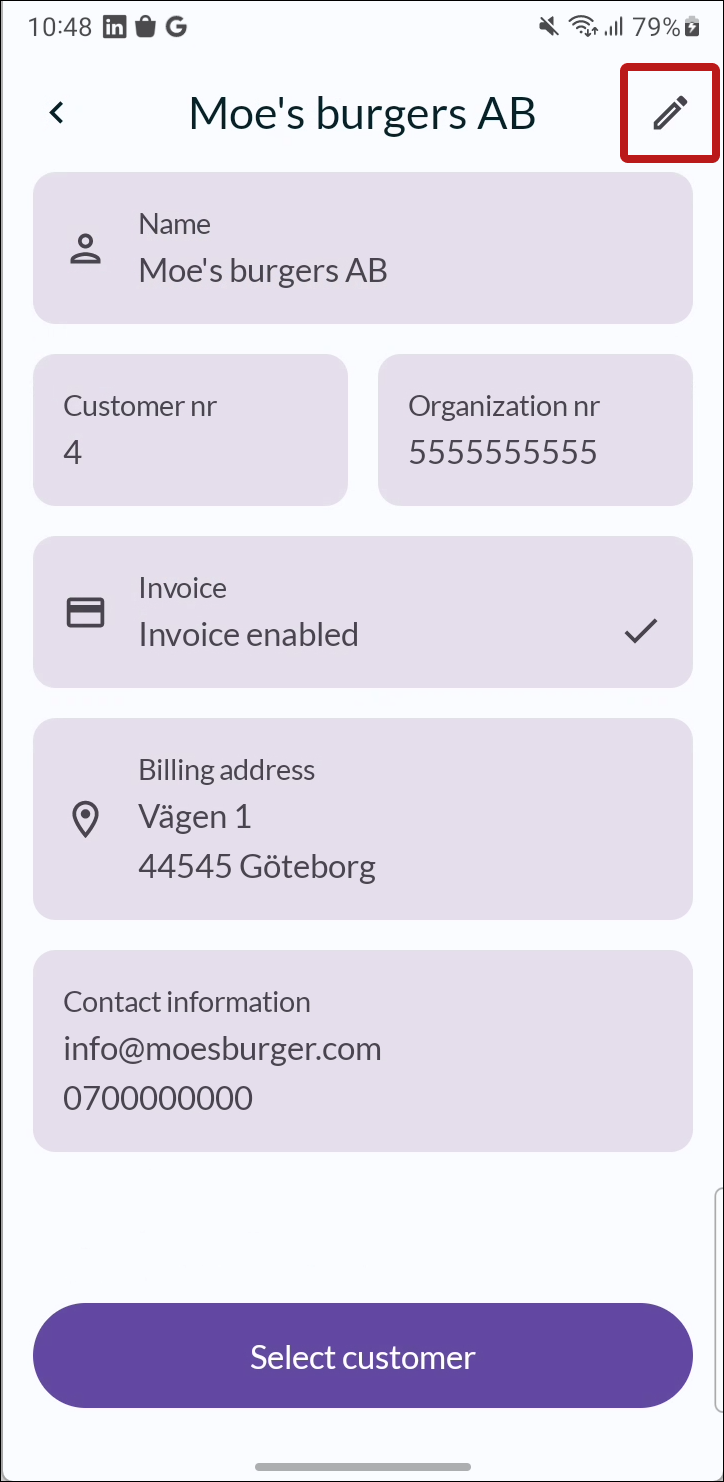
If you want to edit an existing customer, select the customer from the list and click on the PEN ICON in the top right corner.
Fill in the customer's information.
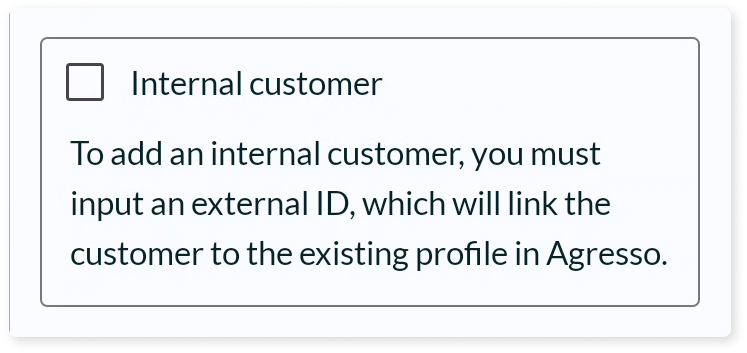
Internal customer
Select Internal customer if the customer already exists in Agresso. In that case, it is sufficient to fill in the external iD. This will create a reference to the internal customer profile that already exists in Agresso.
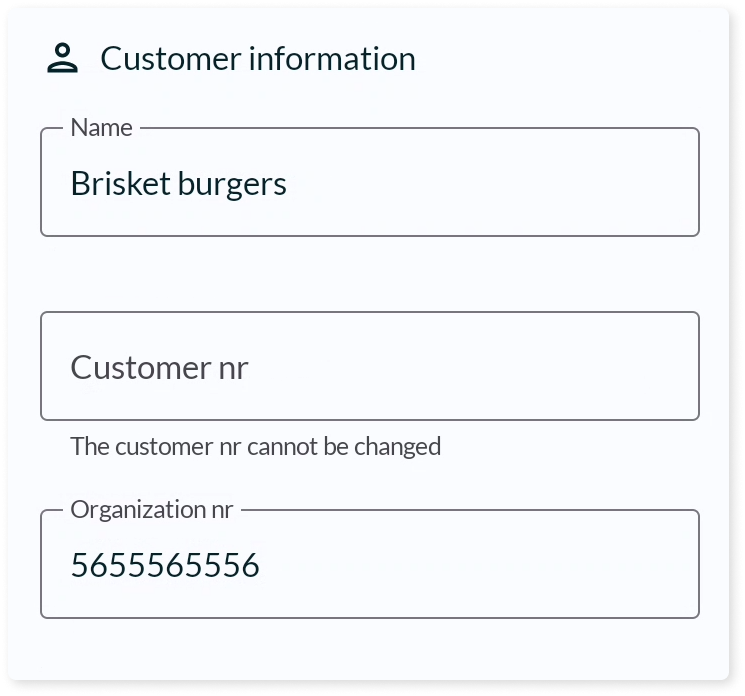
Customer information
Fill in Name and Organization Number.
Note that the customer number is automatically generated after you save a new customer.
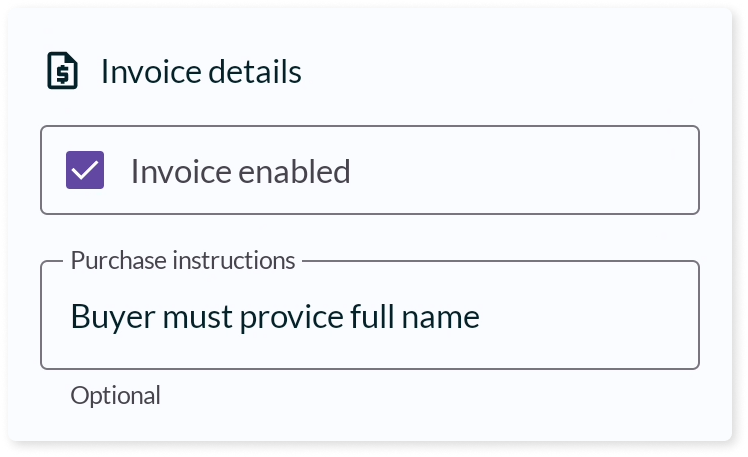
Invoice details
Choose whether invoicing should be enabled for the customer.
Then fill in any purchase instruction (optional).
Please note that this instruction is for the cashier, for example, there may be a requirement for the person buying by invoice to give their full name or state which department they work in.
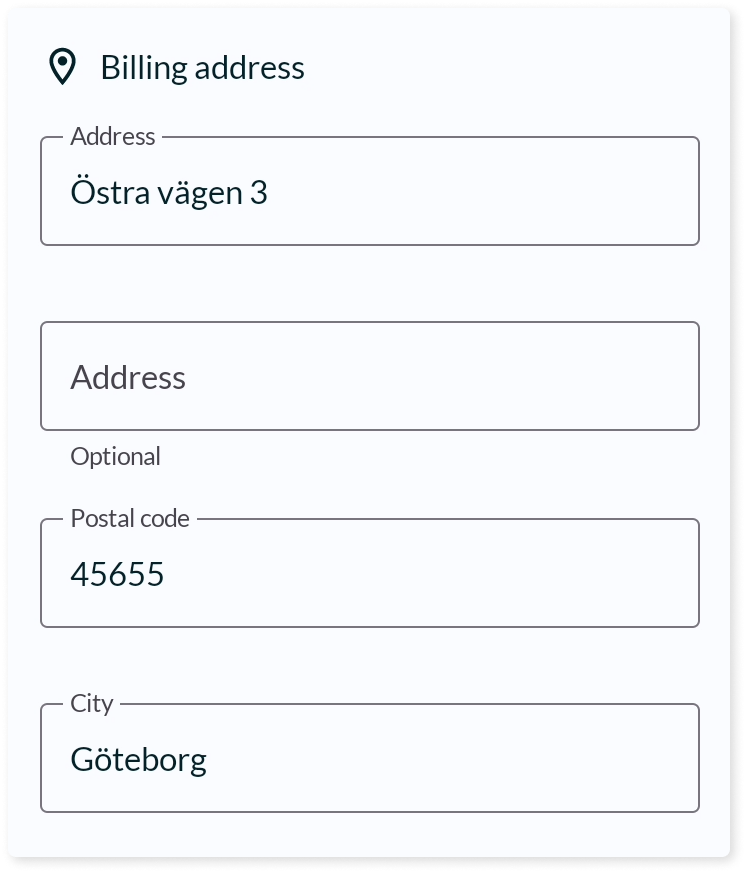
Billing address
Fill in the Billing address.
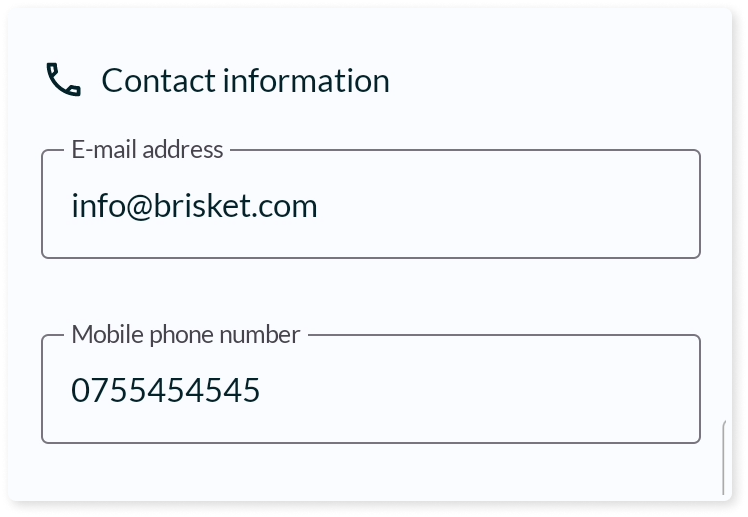
Contact information
Fill in Email Address and Phone Number
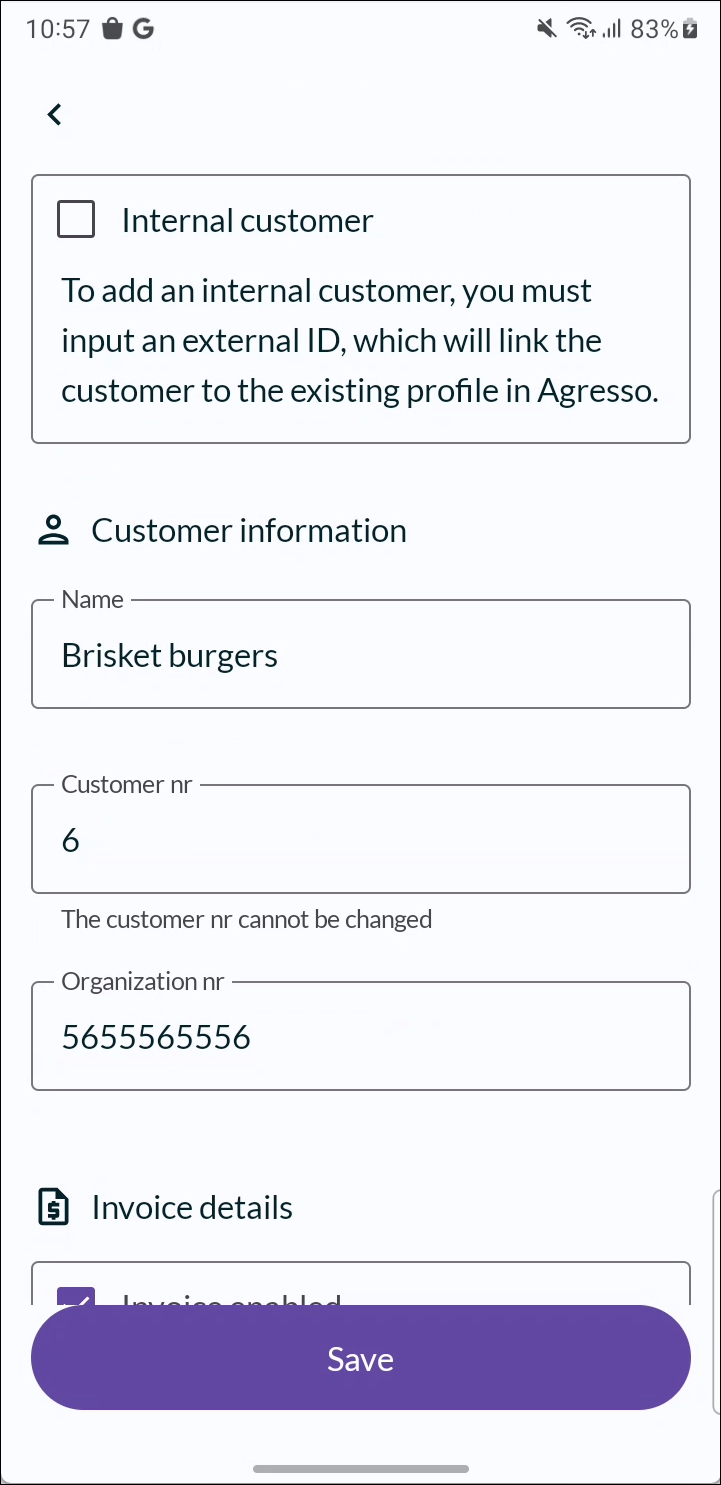
- Save your changes when you're done by pressing SAVE.
How to charge via invoice
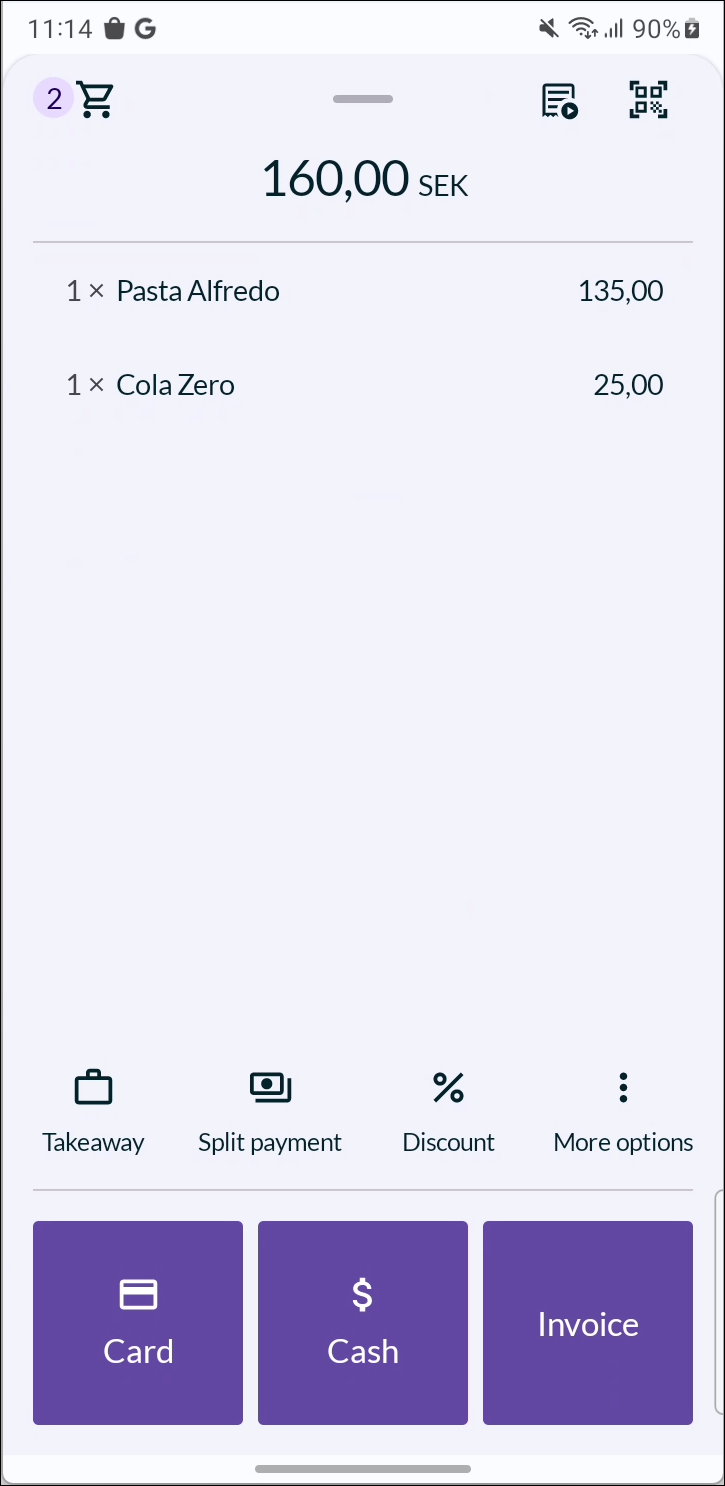
Ring up the articles as usual in the cash register.
Select the payment method "invoice".
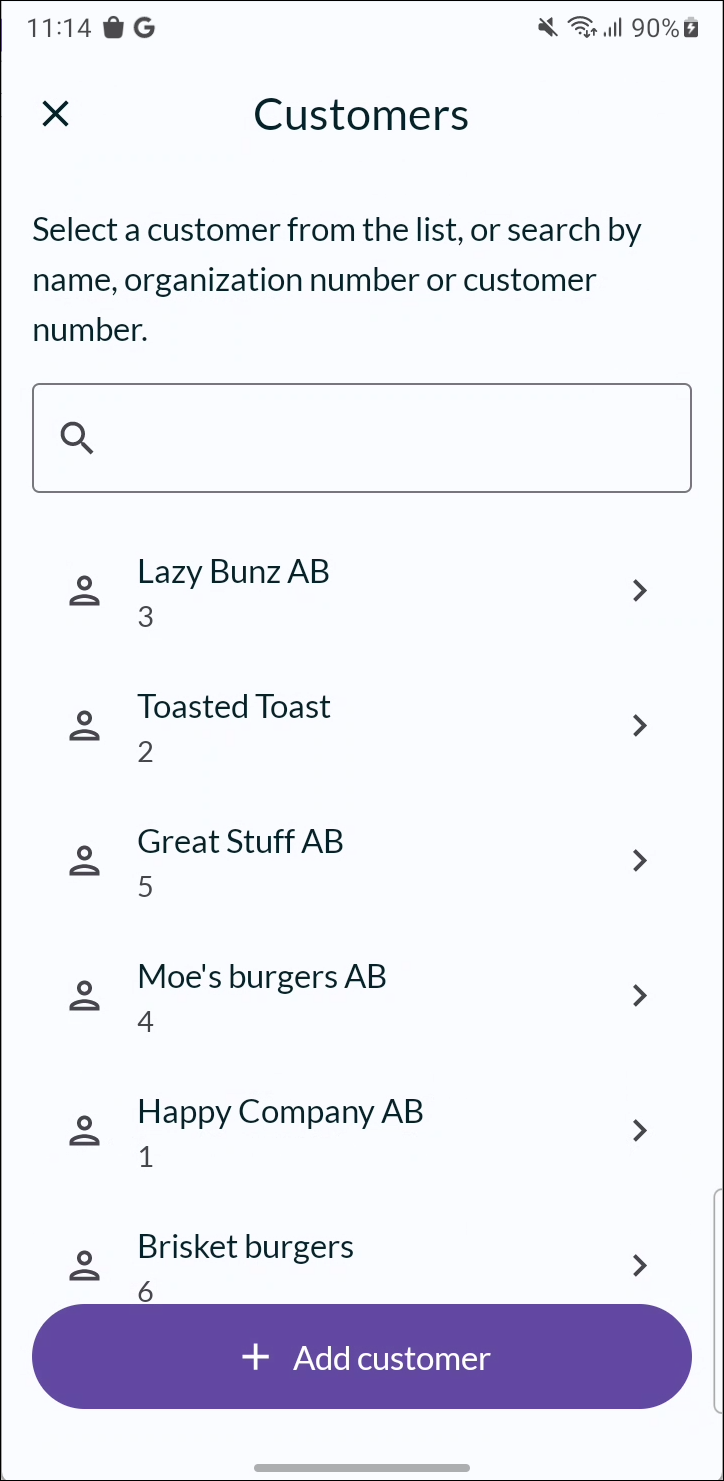
- Look up the customer. You can either find the customer in the list or search by name, organization number, or customer number.
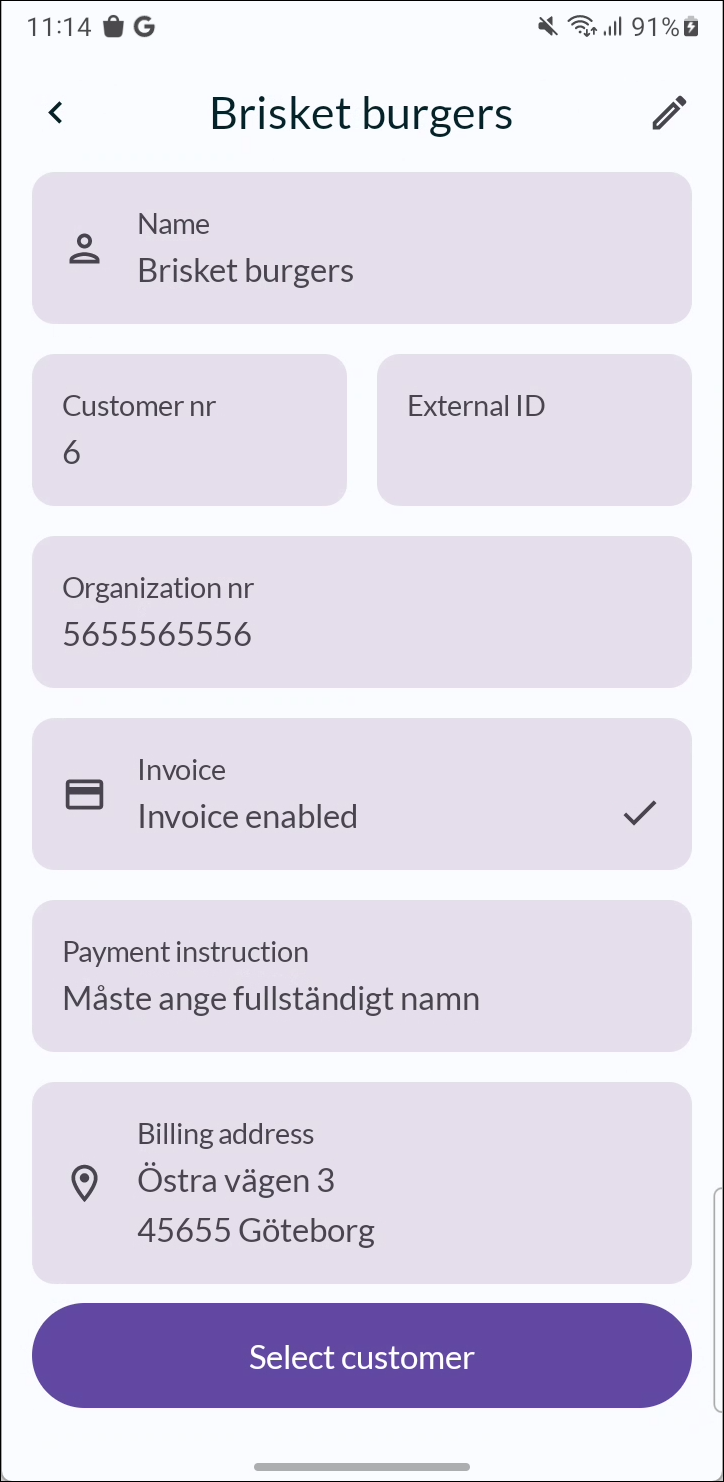
- Select the customer.
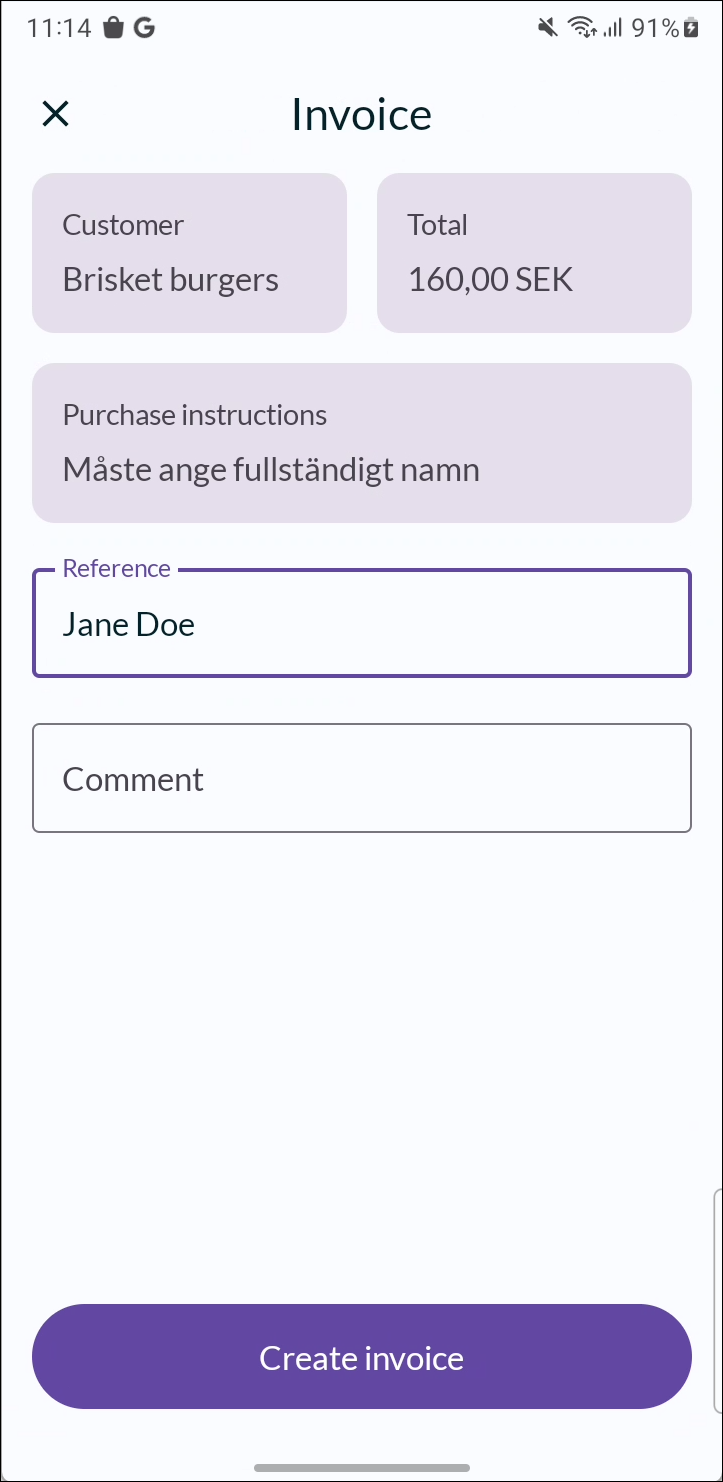
- Add any reference and comment, then create the invoice.
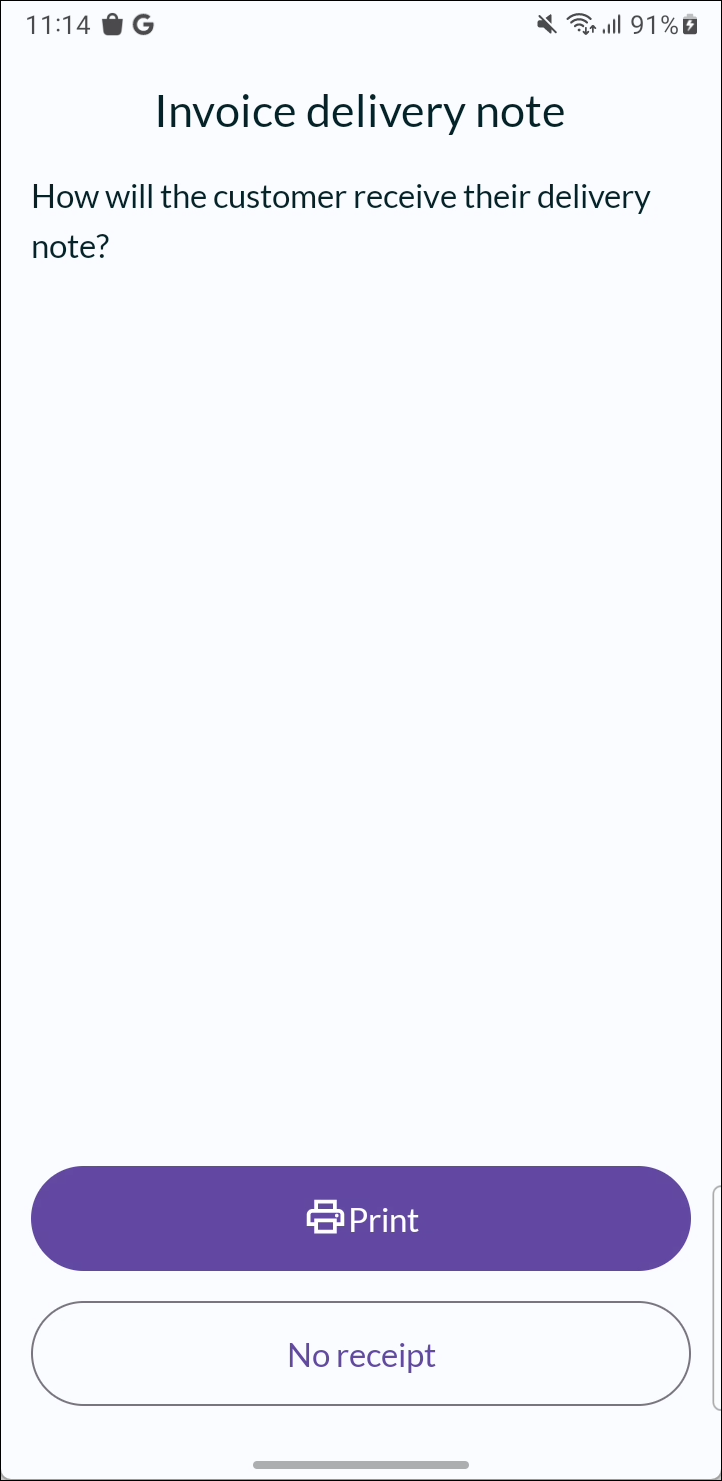
- As a last step, you have an opportunity to print a delivery note (optional).
- An invoice document is generated in BackOffice and exported to Agresso for further handling.
How to manage invoices
From the Invoices page in BackOffice, you can view all your invoice drafts. These are exported to Agresso for further processing.
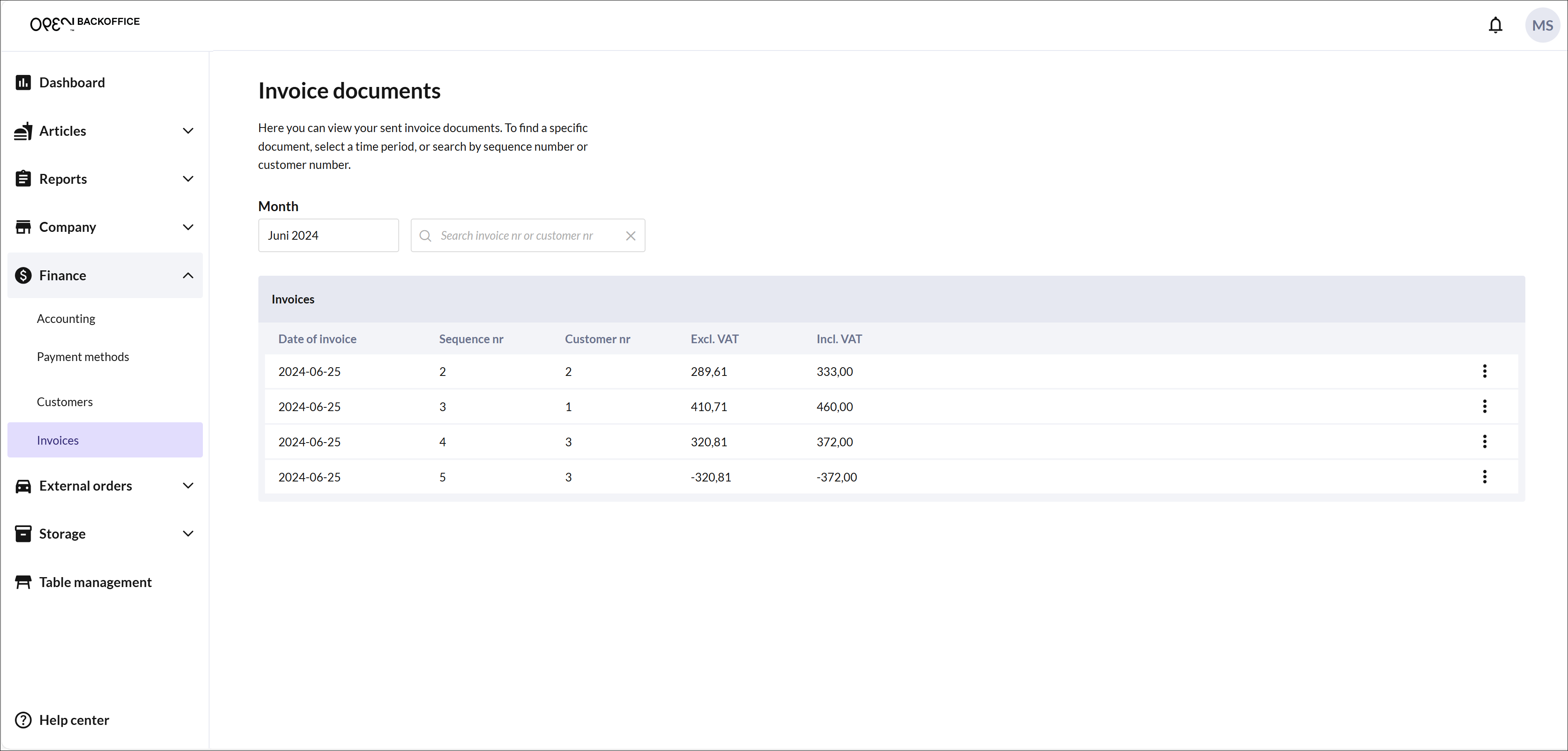
You can filter by date or choose how the list of invoices should be sorted by clicking on the different columns.
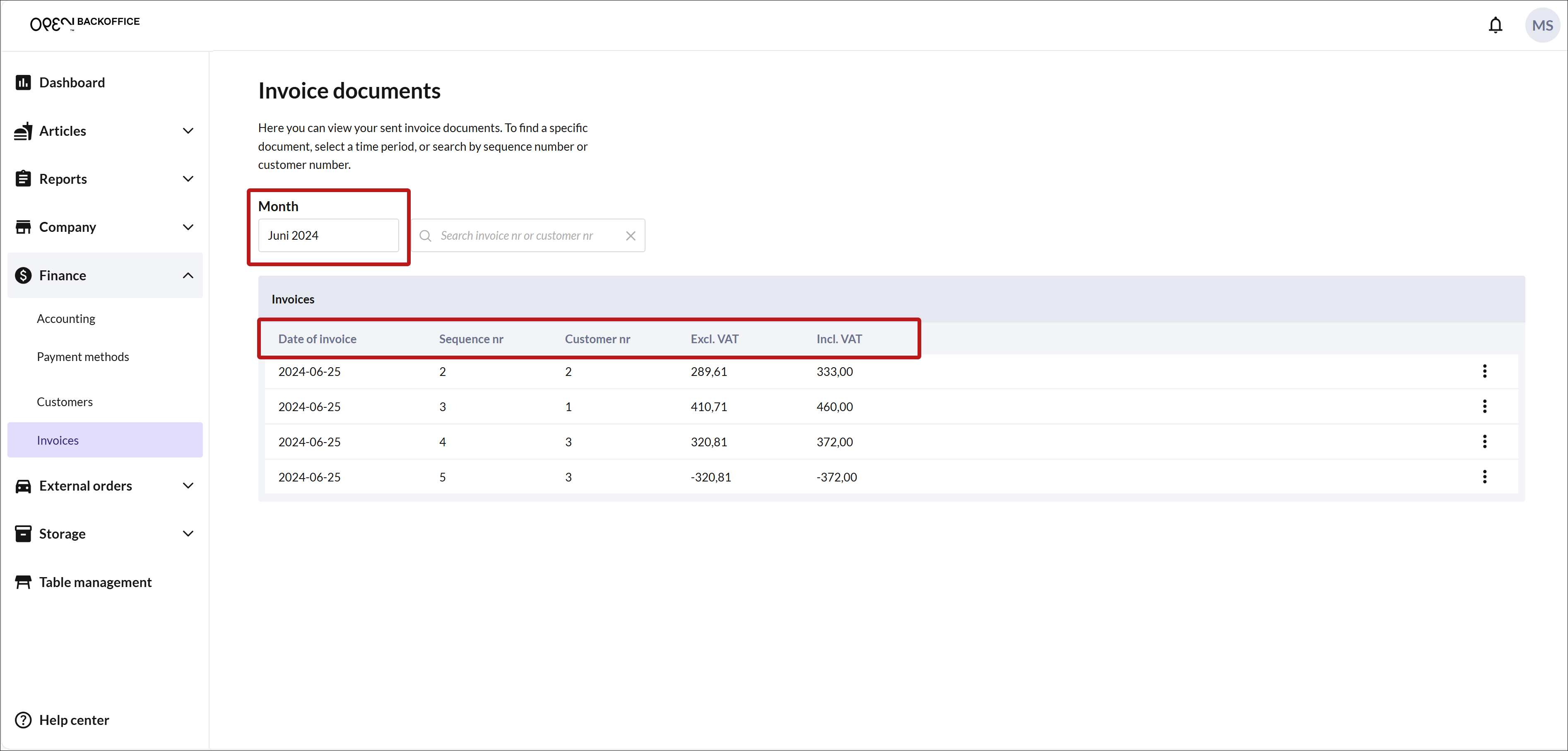
Click on a row to view the entire invoice draft.
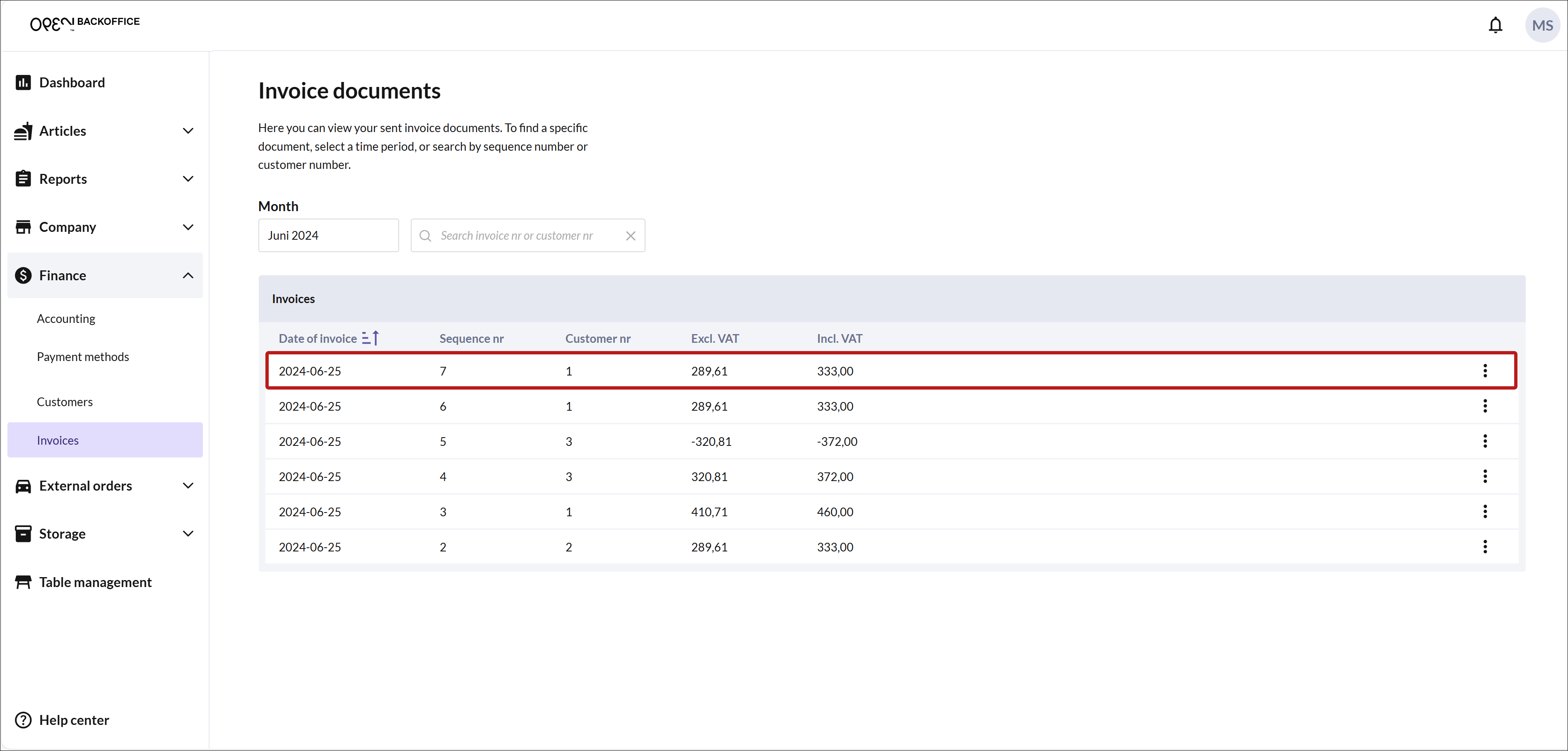
The invoice draft opens on the right:
- Here you can, for example, print or download it as a PDF.
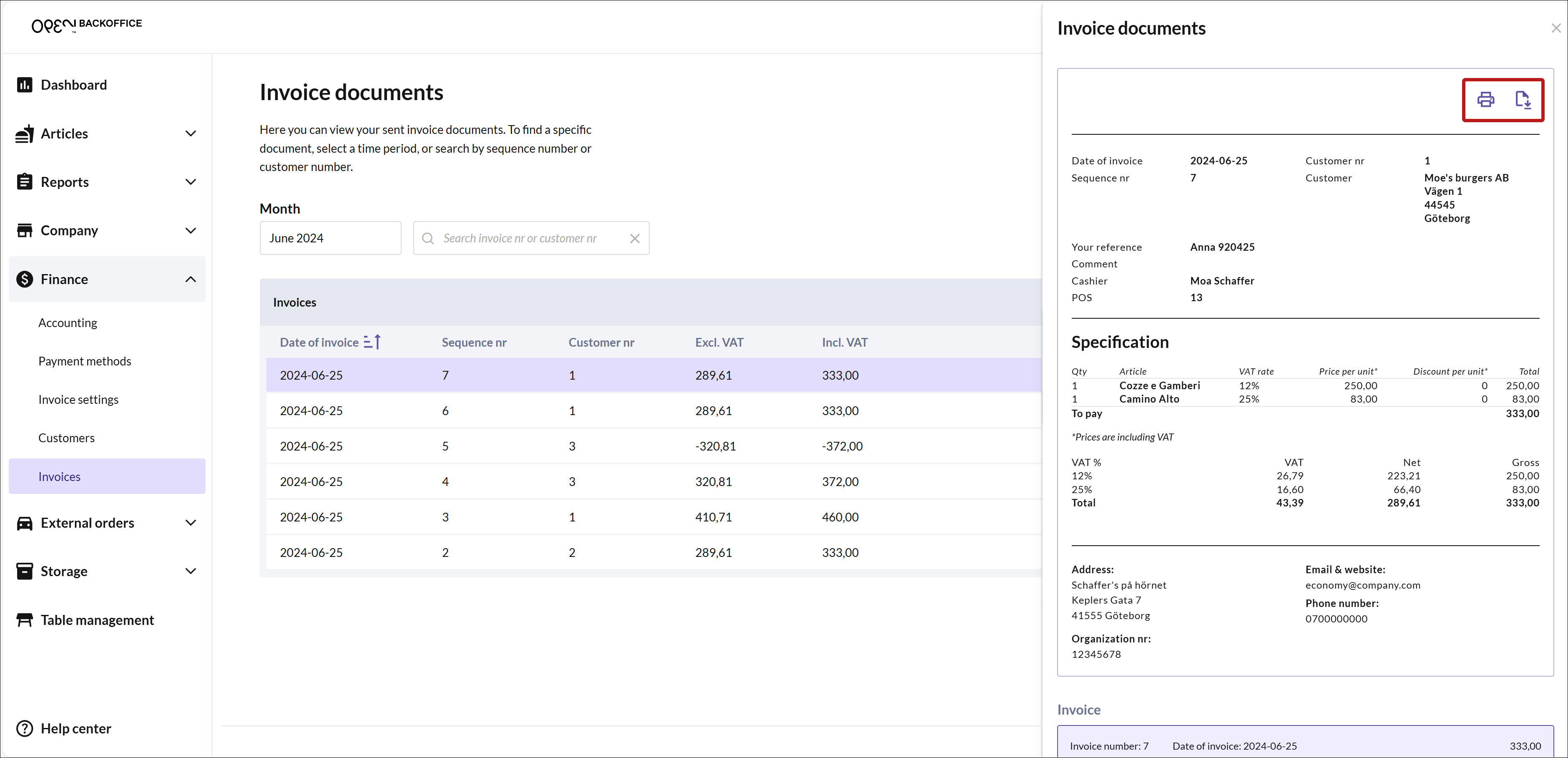
Returns and Credit invoices
The integration with Agresso does not support refunds, which means that if goods purchased via invoice are to be returned, this must be handled internally as it is not possible to carry out refunds at the cash register.