Create Table Maps in BackOffice
Here’s how to easily create table maps that represent your premises:
- Go to Table Management: Open the BackOffice main menu and select Table Management.
- Create a new table map: Click on Add Table Map.
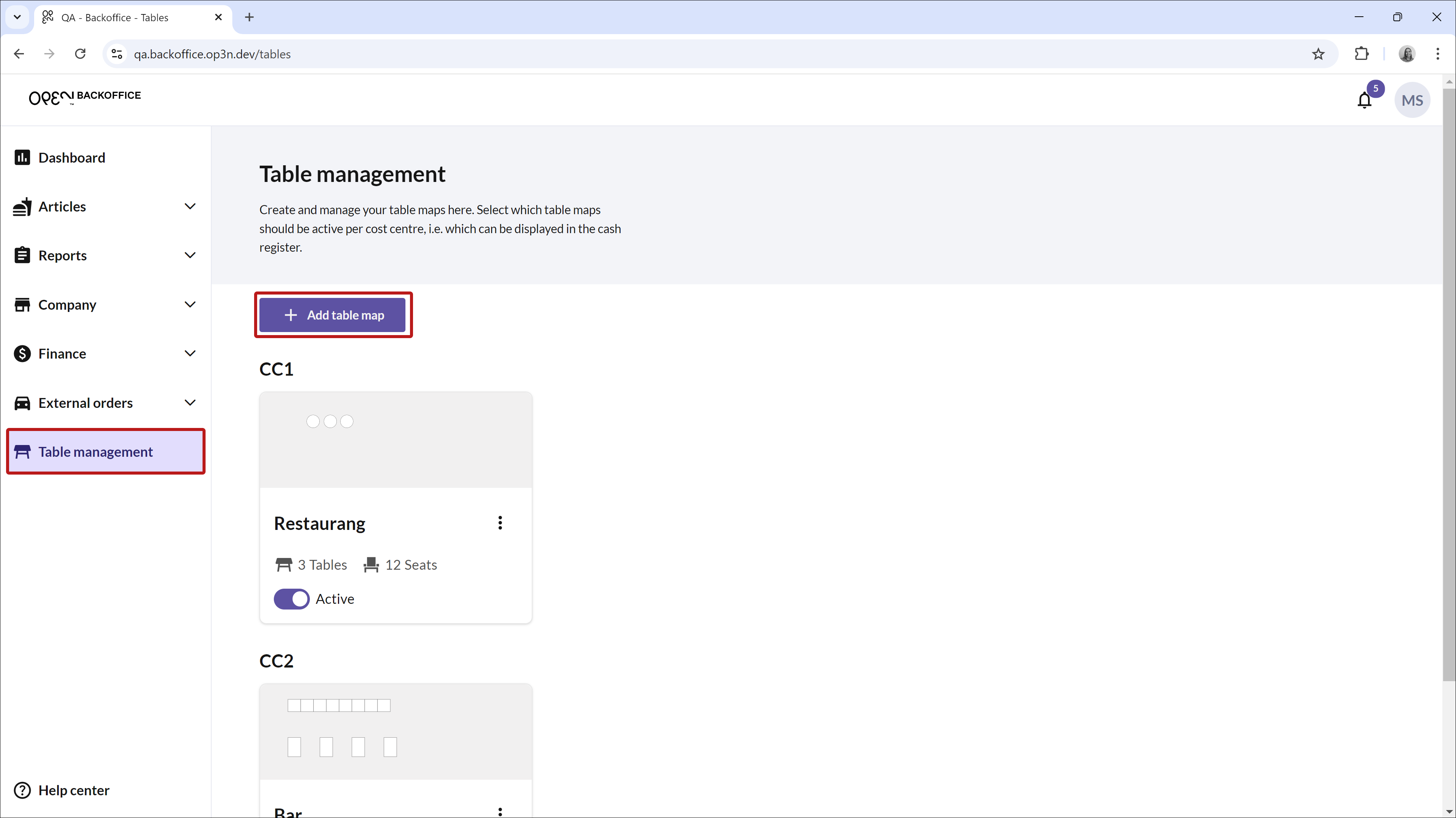
- Enter cost center and name: Fill in a cost center and give the table map a name in the window that appears to the right.
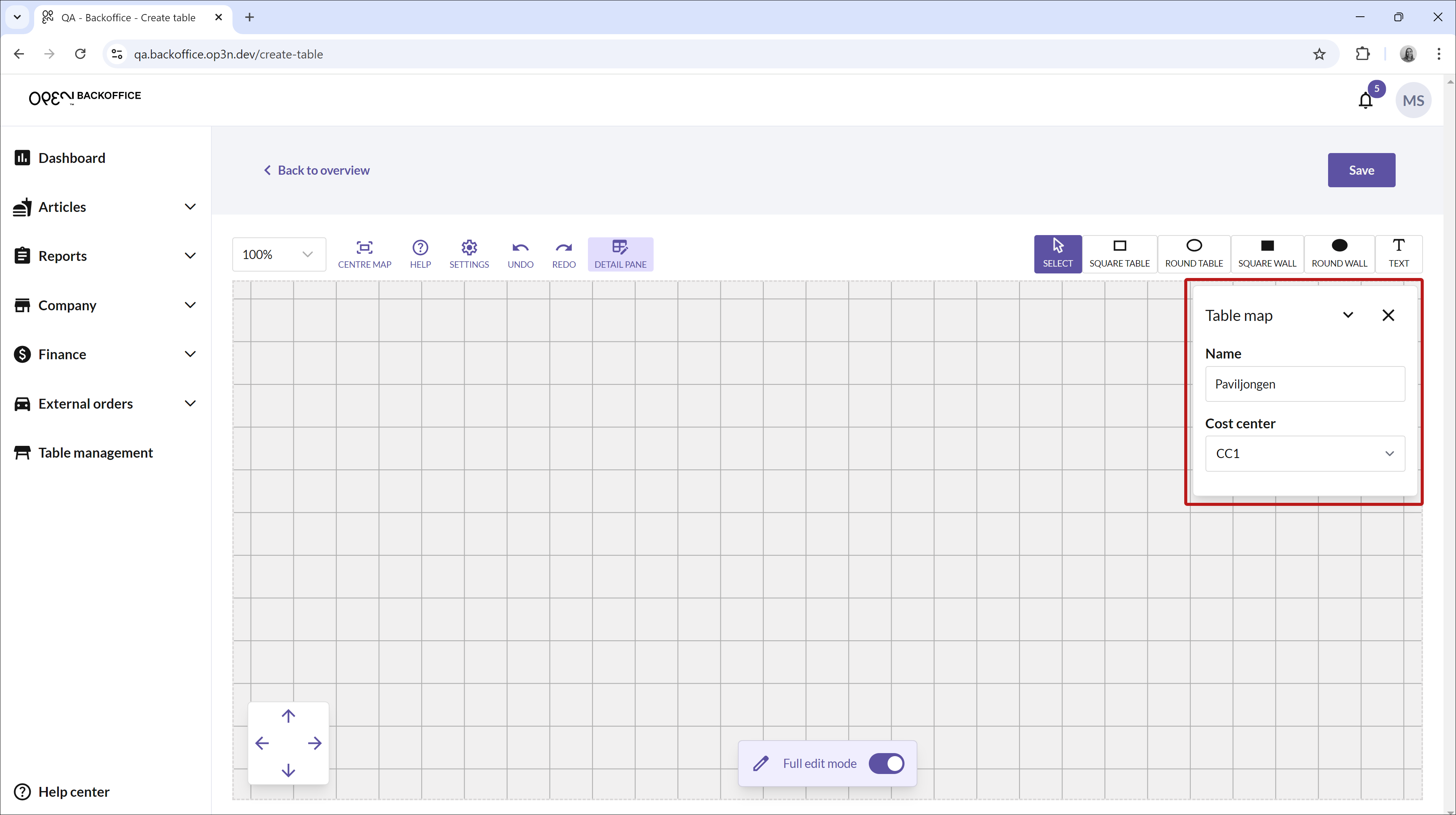
If you later want to change these, click on Detail Window and press on the table map itself (not a single table). If you click on a table, the window will instead show details for that specific table.
- Place tables and walls: Select a table or wall shape and click on the map where you want to place it. Click on the object to adjust its size or move it to the desired location.
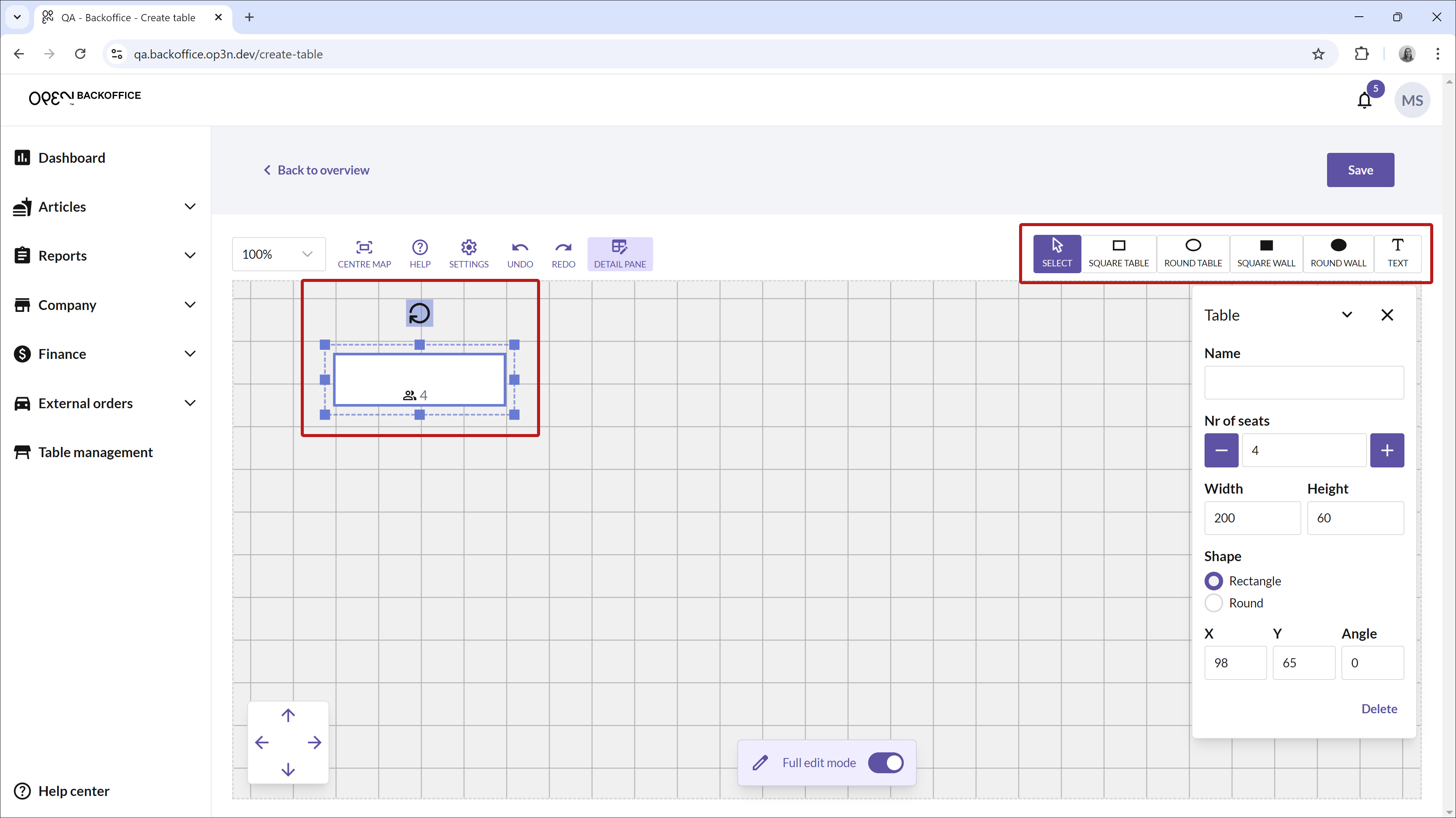
- Name tables and seats: Click on a table to name it and specify the number of seats in the Detail Window.
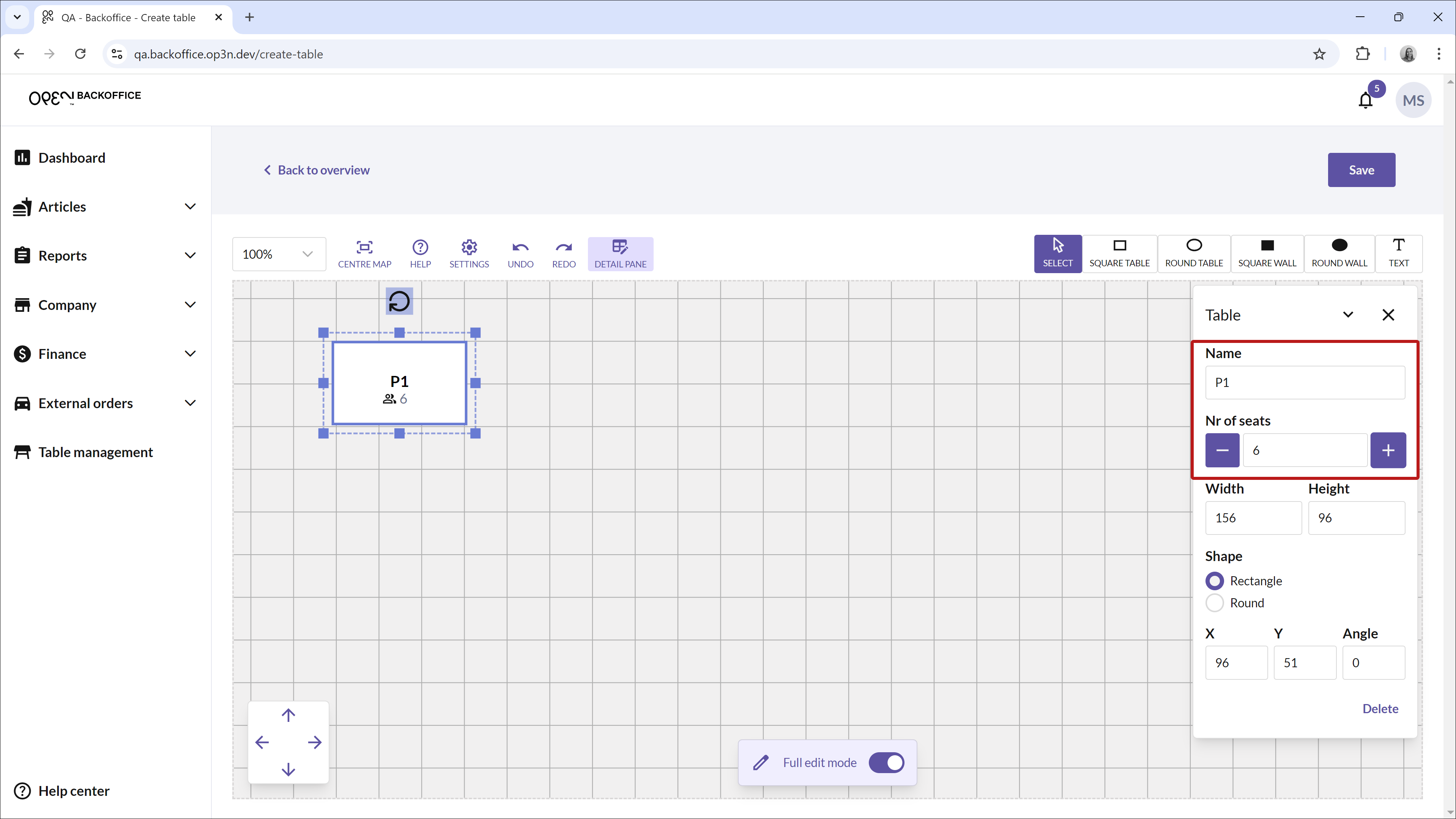 If the Detail Window does not appear, click on Detail Window and select the table again.
If the Detail Window does not appear, click on Detail Window and select the table again.
- Save: When you are satisfied with your table map, remember to save your changes.
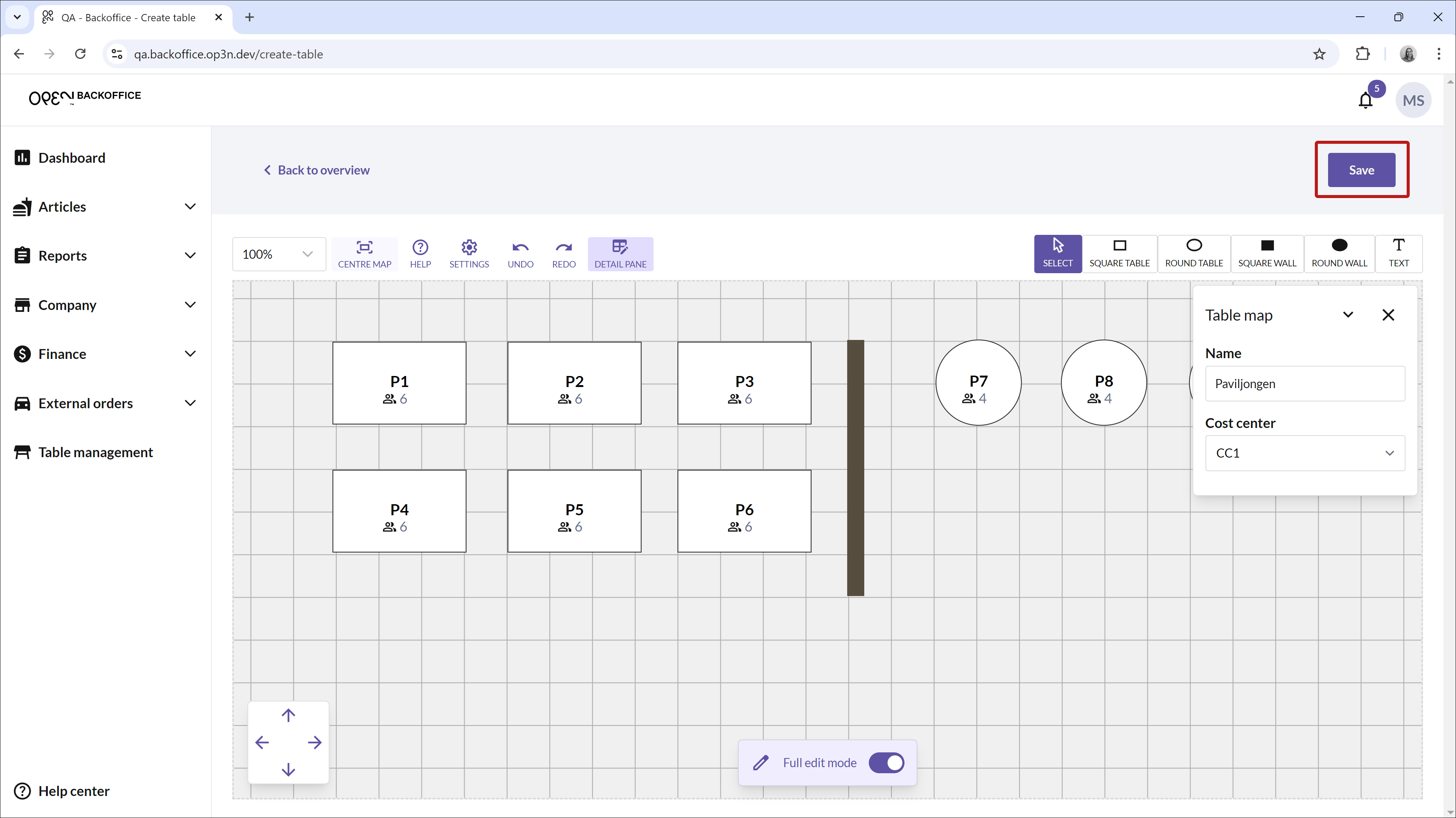
Tips and Features
- Copy Tables: Use keyboard shortcuts to copy and paste a table (Ctrl+C, Ctrl+V for Windows, Command+C, Command+V for Mac).
- Settings: Manage tool settings, such as showing or hiding the grid in the background, by clicking on Settings.
- Help: Get explanations for all buttons and shortcuts by clicking on Help.
- Undo/Redo: Use the arrows to undo or redo an action.
- Zoom and Navigation: Zoom in and out on the map with your mouse or touchpad. Move the map left or right by holding down the mouse wheel, or use the arrow keys.
- Center the Map: To return to the original zoom and position, use the button to center the map.