Install Star mc-Print3 printer (Blueooth connection)

This guide will help you install the Star printer and connect it to a cash register device via Bluetooth.
This is a recommended setup if you want to use the printer as a receipt printer connected via Bluetooth, e.g. to print receipts from a mobile cash register. However, if you want to connect the printer to the cash register via USB or use the printer as a standalone kitchen printer, go to install via USB or install via cloud.
What you'll need
- Star mC-Print3 receipt printer
- AC adapter/power cord
- Receipt paper
- A tablet, smartphone or Elo device with the OPEN Two app installed and activated
Install printer
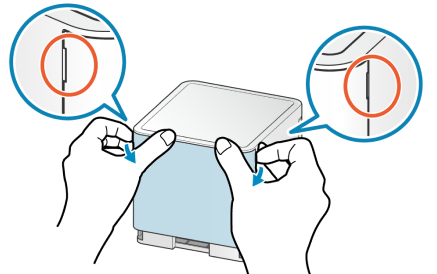
- Unpack the printer and remove the cover on the back.
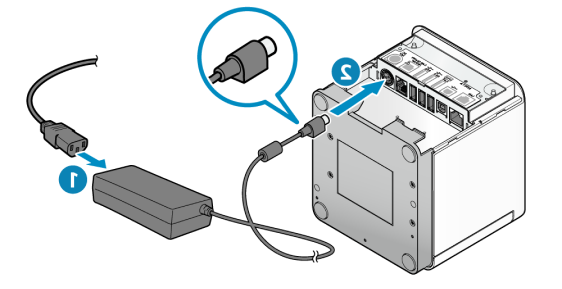
- Connect the power cable to the AC adapter port (1). Connect the power cable, with the correct vertical position, to the printer's input (2).
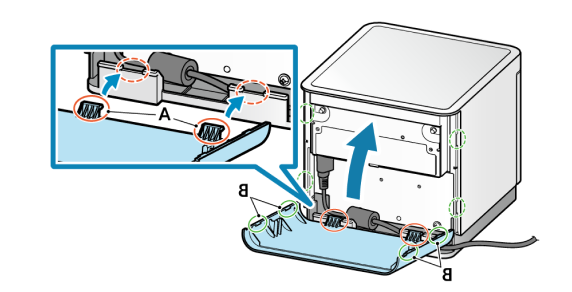
- Reattach the cover to the back of the printer.
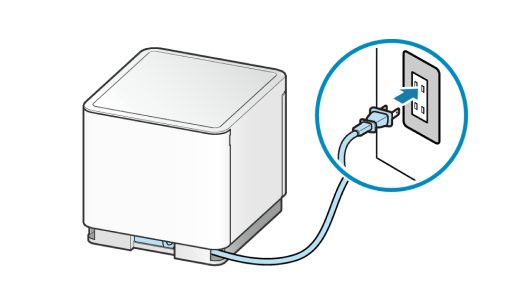
- Connect the power cord to an electrical outlet.
Load printer with receipt paper

- Pull the lever (1) to open the cover on the front of the printer (2).
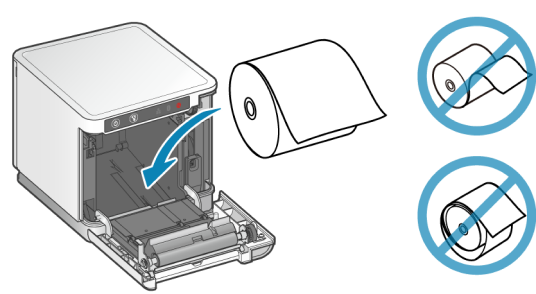
- Insert the receipt roll as shown.
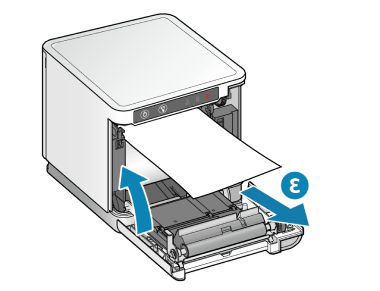
- Adjust the paper by pulling out a piece (3) and close the door.
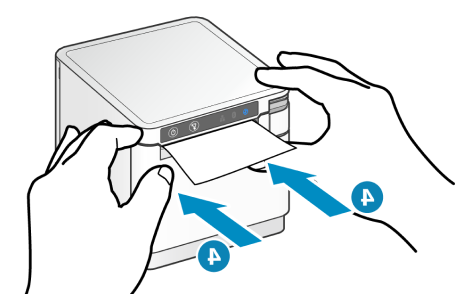
- Close the door by pressing on both sides as shown. The printer confirms successful receipt paper installation by automatically feeding out and cutting off the excess paper.
Pair the printer with your device
Turn on the printer.
On your tablet/smartphone/Elo:
Open Settings and go to Bluetooth settings
Make sure Bluetooth is turned on
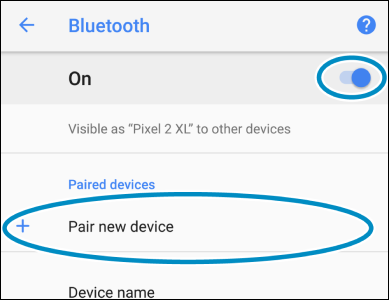
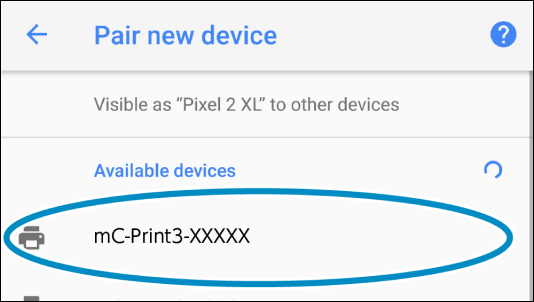
- Depending on the device you are using, you can either directly select the printer from the list of available devices, or you may need to pair a new device first.
Select printer in printer settings
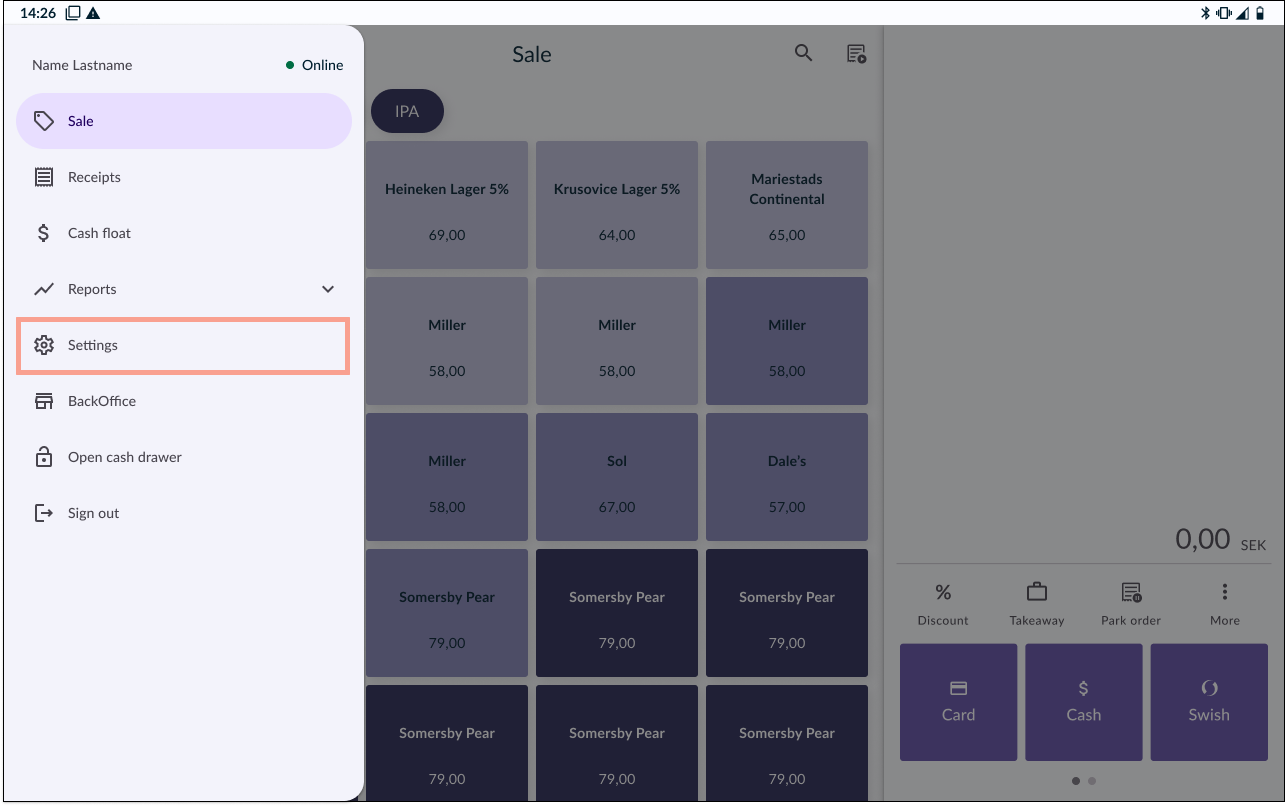
1. Go to SETTINGS
In the OPEN Two app, open the menu and go to SETTINGS.
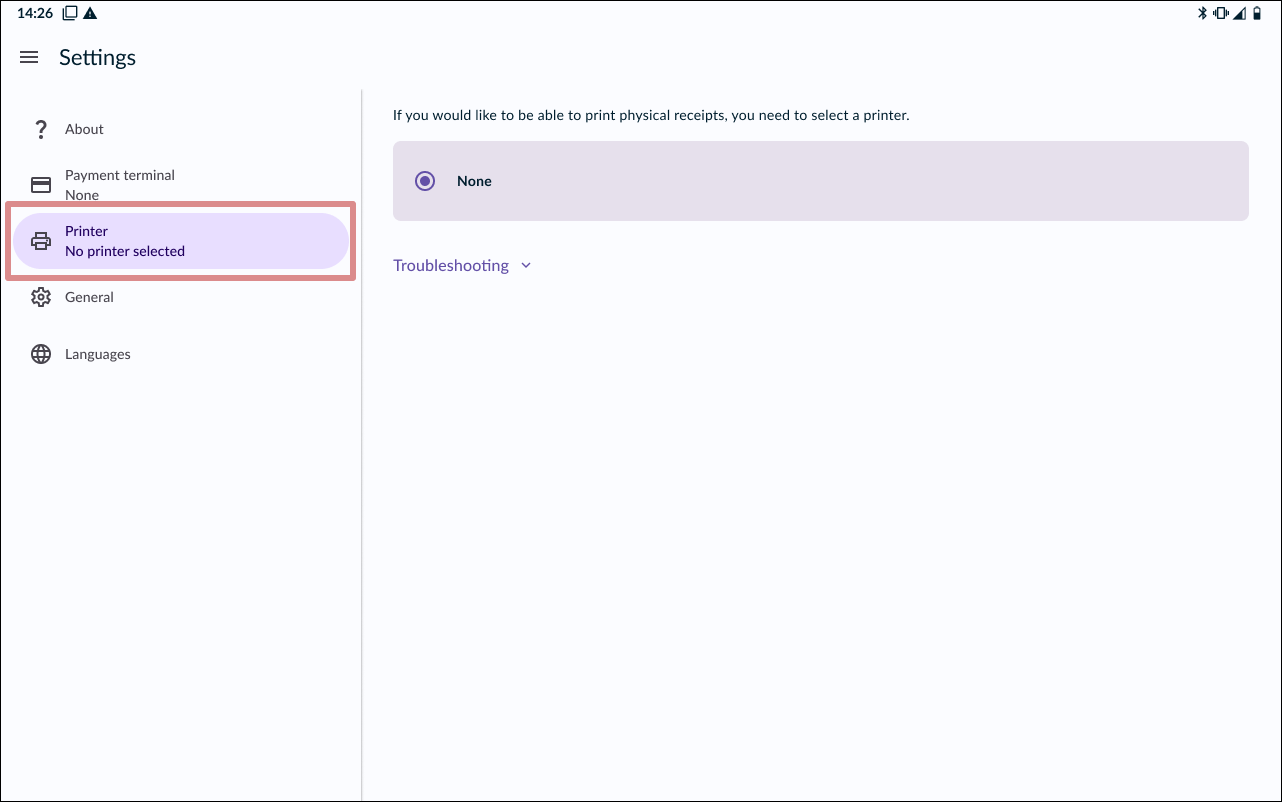
2. Go to PRINTERS
3. Allow Bluetooth access
To be able to connect your cash register to a printer, you need to give the app permission for Bluetooth access.
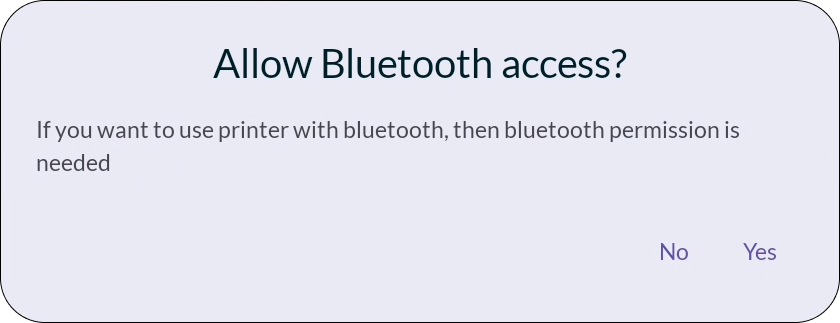
- A dialog box should appear, asking if you want to allow Bluetooth access. Press YES.
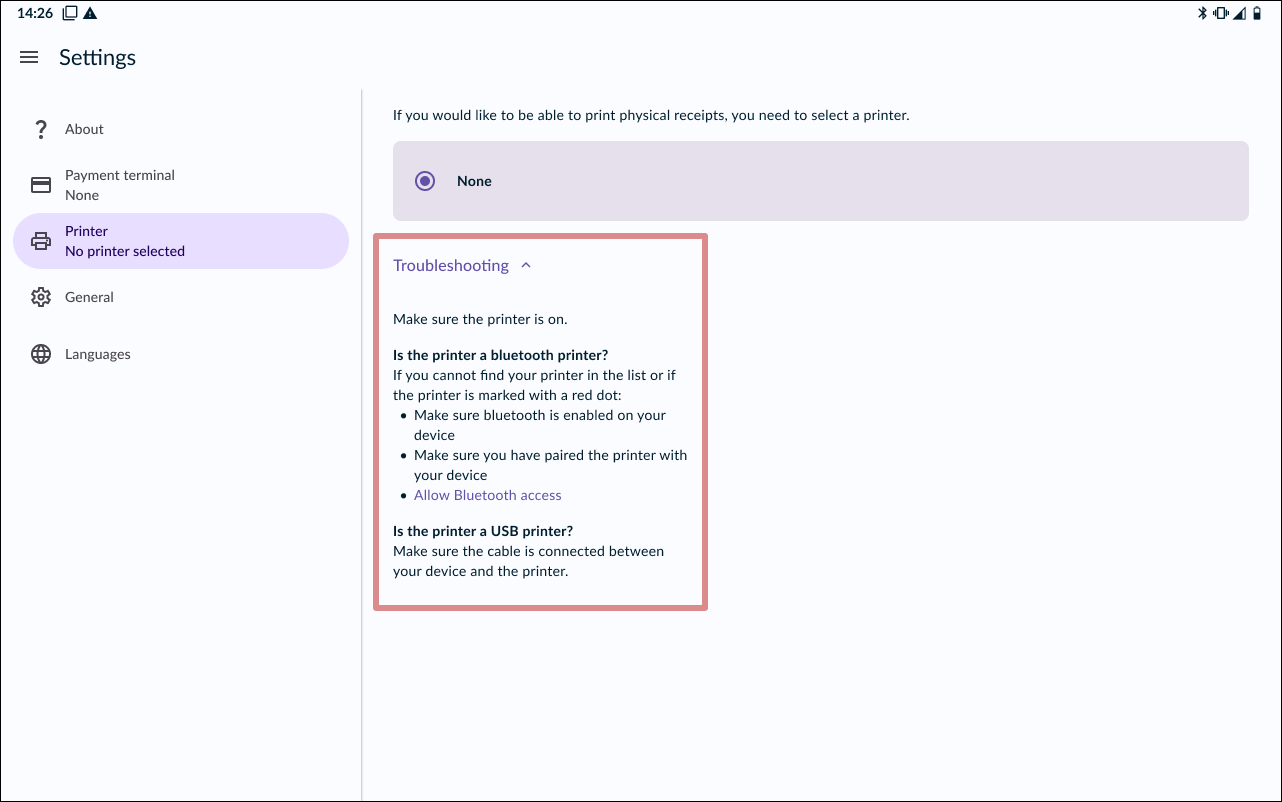
- If the dialog box does not appear, it may be because you have allowed Bluetooth access in the past. You can find out by clicking on TROUBLESHOOTING and then ALLOW BLUETOOTH ACCESS.
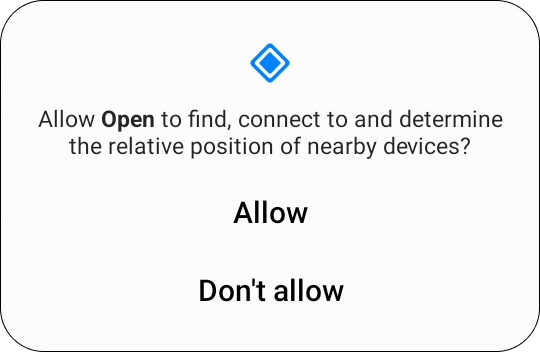
- You will also have to give your permission in the subsequent dialog that comes from your POS device. The dialog may look slightly different depending on the device you are using.

4. Select printer
The printer should now appear in the list, tap the card to select the printer.
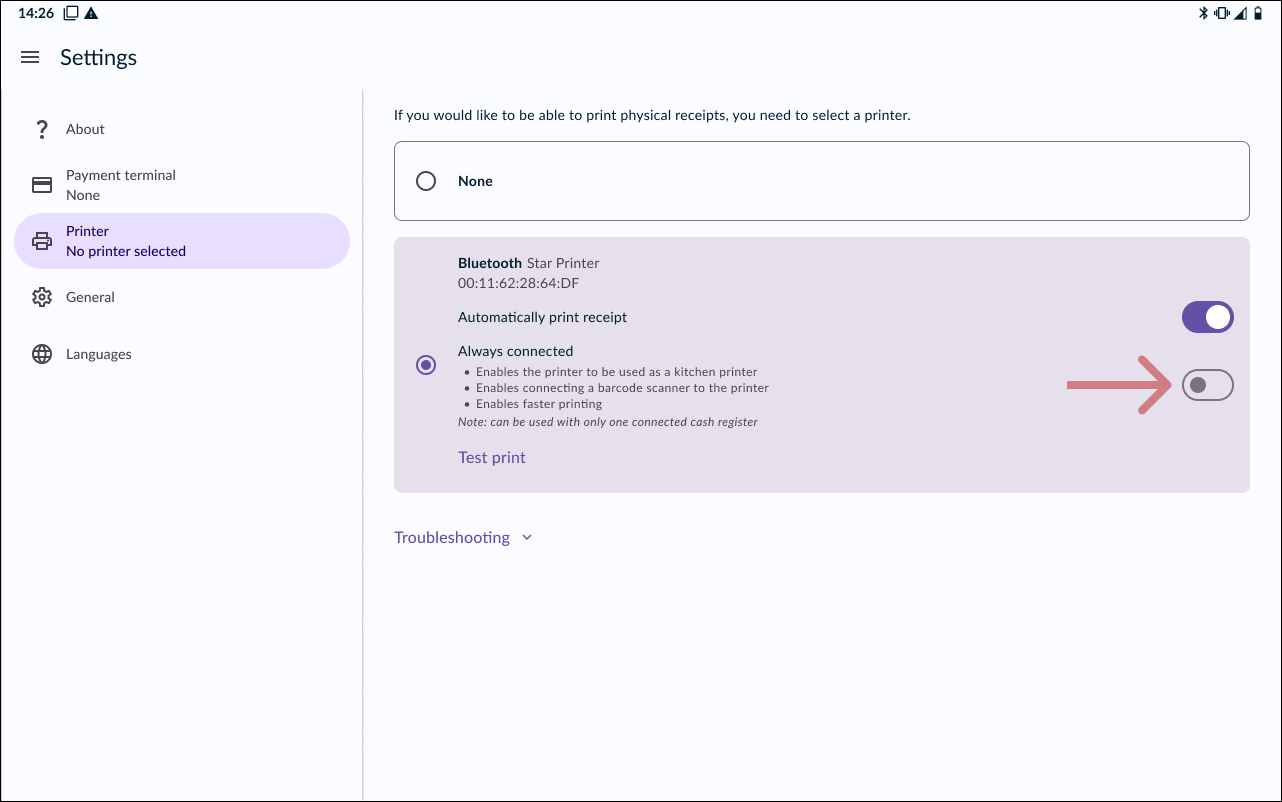
5. Always connected
It’s optional to enable ALWAYS CONNECTED. This feature provides faster printing, but cannot be used if multiple cash registers are to be connected to the printer.
This means that if you have multiple cash registers that should be able to print receipts from this printer via Bluetooth, you should not enable Always connected.
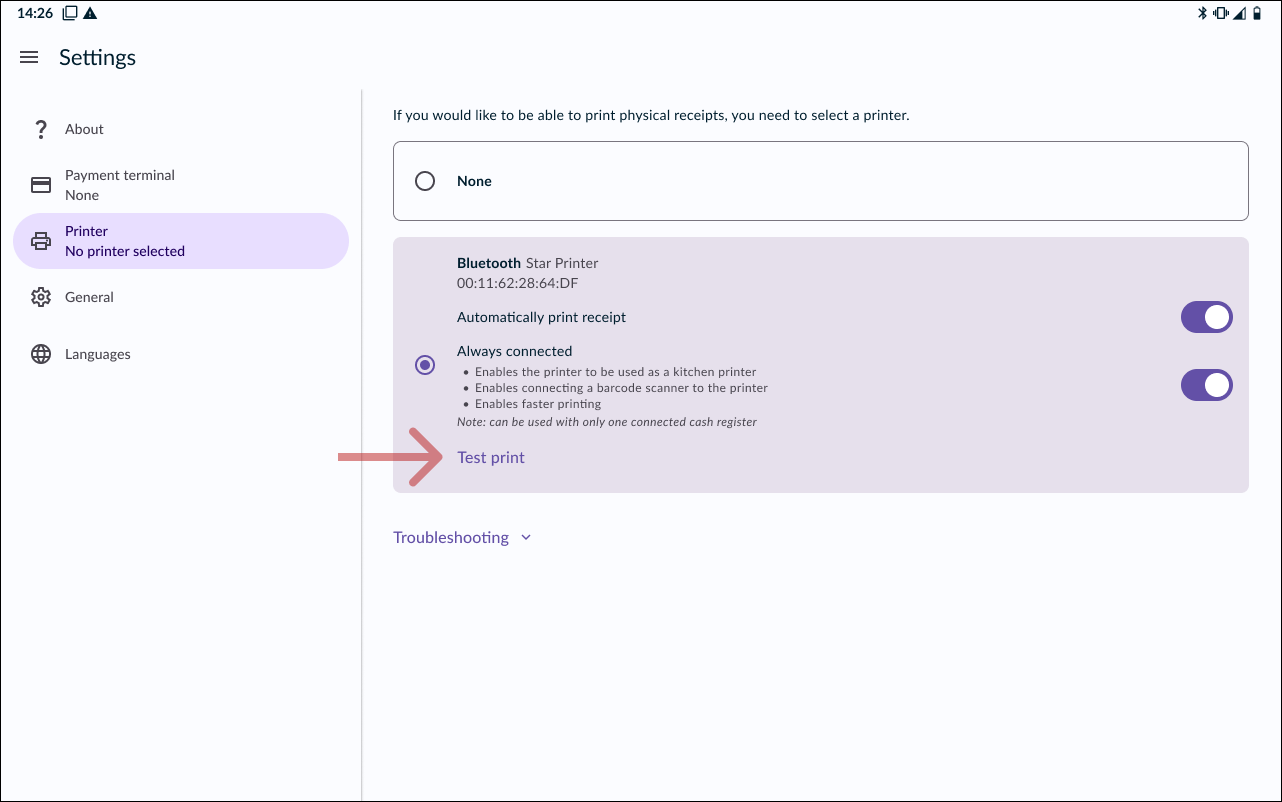
6. Test print
To make sure the printer is working properly, you can print a test receipt by pressing TEST PRINT.